win11怎么隐藏下面的任务栏?在使用Win11系统进行全屏游戏或观看电视时,许多用户可能觉得任务栏碍事,并希望将其隐藏起来。然而,很多用户不知道如何操作。实际上,这是非常简单的。接下来,让我们一起来看看win11如何隐藏底部任务栏吧。

方法一、
1、首先我们右键点击桌面空白处,打开“个性化”。如果我们右键菜单中没有个性化,可以点击下方开始菜单,打开“设置”。
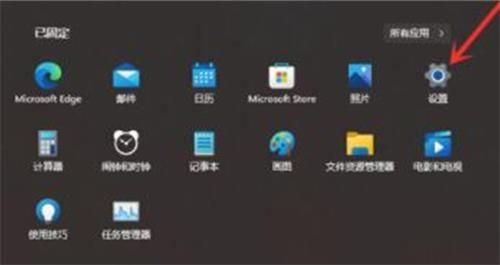
2、然后在左侧边栏中找到个性化,再点击右侧的“任务栏”。
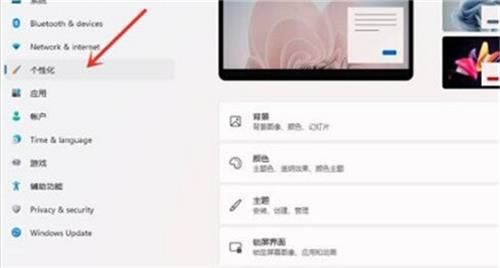
3、点击“任务栏行为”选项进入。
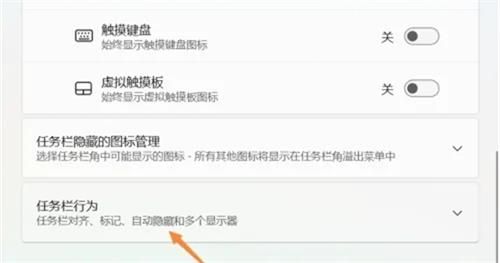
4、勾选“自动隐藏任务栏”选项卡返回桌面即可。
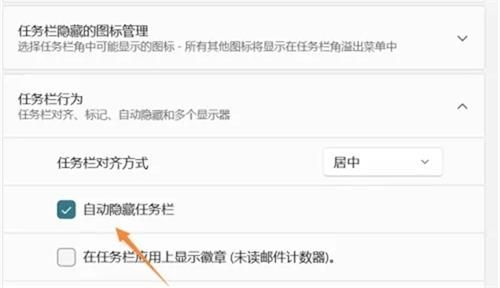
方法二、
1、如果要隐藏右下角的应用图标,首先打开系统设置;
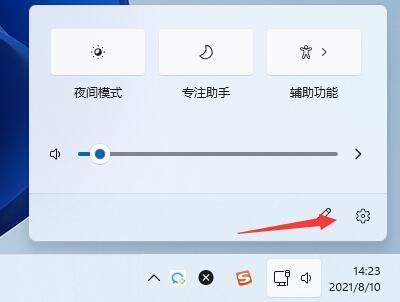
2、然后点击左侧边栏的“个性化”,如图所示;
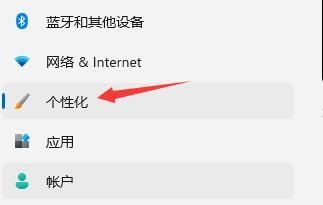
3、接着点击进入右侧的任务栏设置;
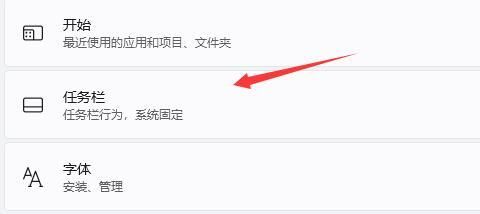
4、然后展开其中的“任务栏角溢出”,在下方将要隐藏的图标关闭就可以了。
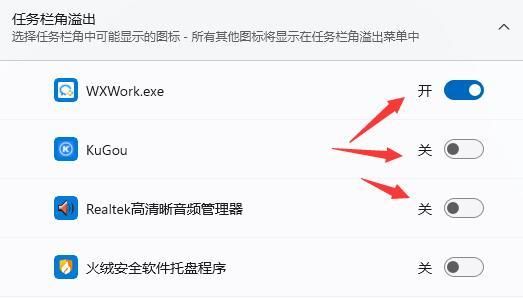
以上就是win11如何隐藏底部任务栏的方法介绍了,希望对各位用户们有所帮助。