windows11系统随着不断更新,越来越多的用户也是选择进行了升级。那么如何使用U盘重装Win11?今天小编就给大家带来了win11官方u盘安装教程,有需要的windows11用户们赶紧来看一下吧。

1.需要拥有内存大于7GB的u盘;
2.胖爪装机大师软件,点击下载:胖爪装机大师。
3.windows11系统资源,小编推荐windows11下载地址:win11系统资源大全。
1.系统安装会覆盖原有系统c盘的文件,要提前做好资料的备份。c盘以外的系统硬盘程序不受到影响。(确定自己的系统盘是哪个,可能有的用户不是C盘,切记!!)
2.u盘制作pe过程中会自动清理u盘中的文件资料,如有需要请进行备份处理。
3.确认自己的主板bios启动快捷键,区分组装电脑、笔记本电脑、品牌台式机,胖爪装机大师已经为您准备好了!
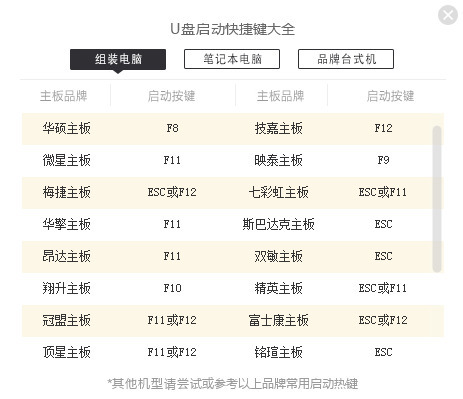
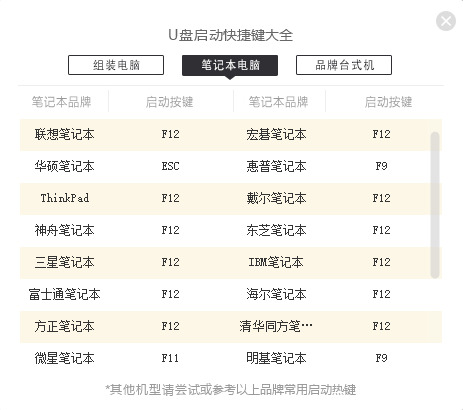
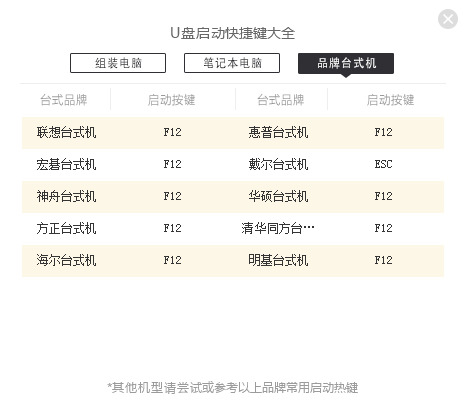
更多电脑品牌u盘启动快捷键可以查看:各品牌型号电脑的U盘装系统启动项热键快捷键教程。
1.点击胖爪装机大师主页链接(https://zj.xitongcheng.com/):胖爪装机大师。部分浏览器进入该页面会报错,直接继续访问。进入主页点击立即下载(如图一),注意不要将胖爪装机大师安装到系统盘中(如图二),一般是指除了C盘以外的盘符;
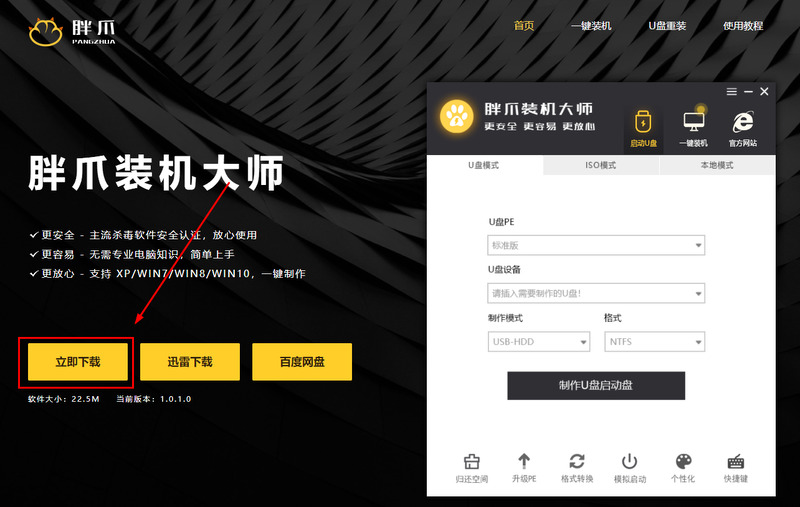
图一
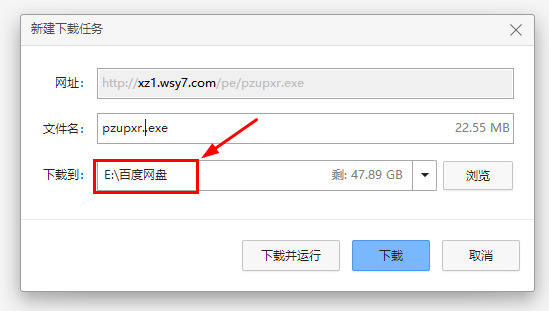
图二
2.软件下载完成后,根据自己所下载的位置,双击该软件,点击运行,软件就会自动完成安装(如图三)。安装完成后,胖爪装机大师会弹出相应的界面(如图四);
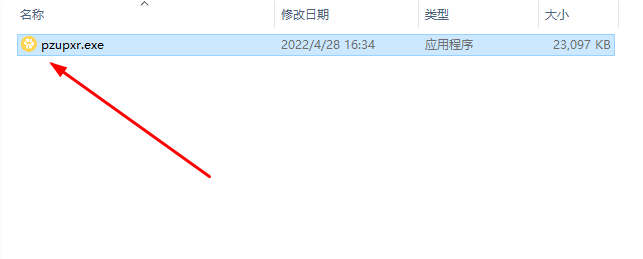

图三

图四
3.打开胖爪装机大师以后,插入准备好的u盘,保证软件可以识别到u盘信息(如图五);
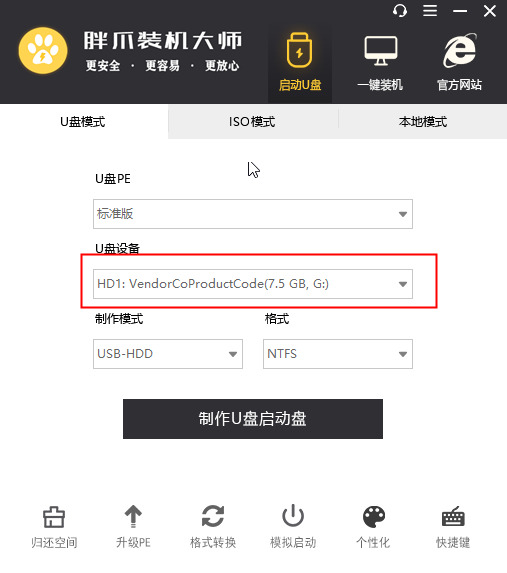
图五
4.在制作模式中选择usbhdd,格式中选择ntfs(如图六),接着制作u盘启动盘(如图七);
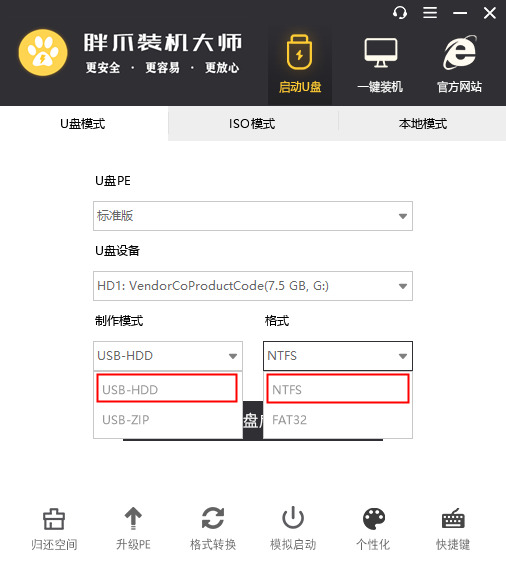
图六
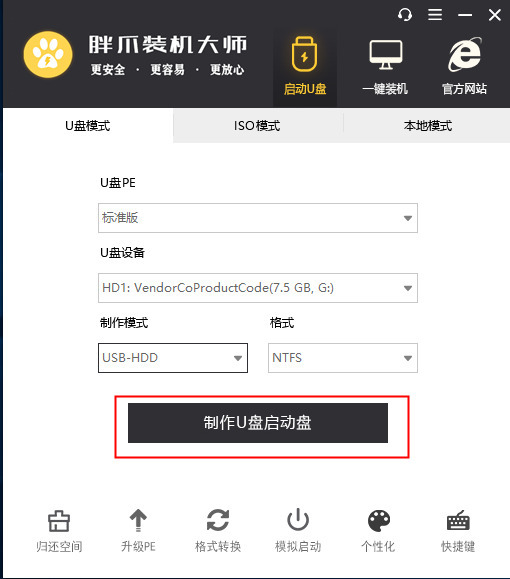
图七
5.进入下一步,直接点击开始制作(如图八),这里我们不进行任何系统的选取,如果您是需要安装win10/7/8等系统的,可以直接选择并且点击开始制作;
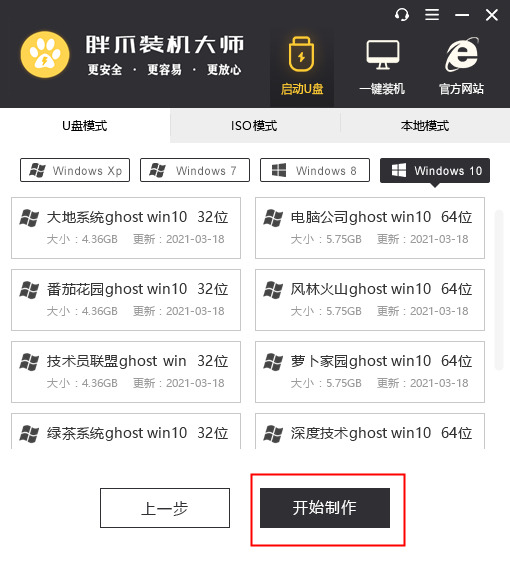
图八
6.注意:软件会将u盘格式化,制作成pe启动器。要确认u盘中无重要资料,点击确定(如图九);
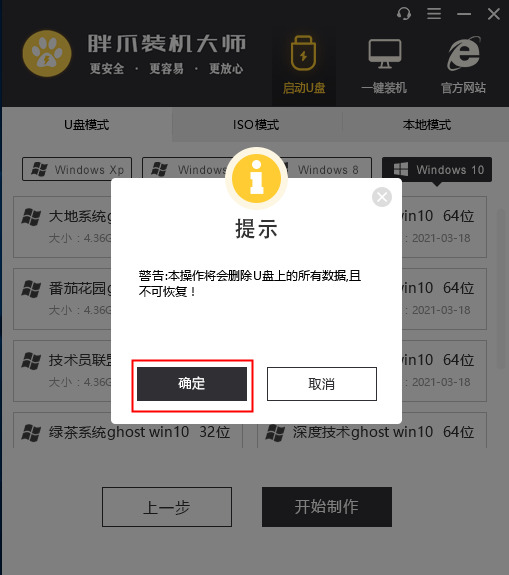
图九
7.胖爪装机大师会自动进行相关资源下载(全过程预计20分钟左右),等待期间不需要任何操作,切勿拔出u盘(如图十);

图十
8.u盘pe工具制作完成以后,系统会有相应的提示(如图十一),点击取消即可;如果您想先模拟pe启动,可以通过预览,并且根据引导进行操作,随时可以关闭(不会损伤电脑)。在开始升级win11之前,确认当前电脑进入bios页面的快捷键,点击快捷键大全即可查看(如图十二);
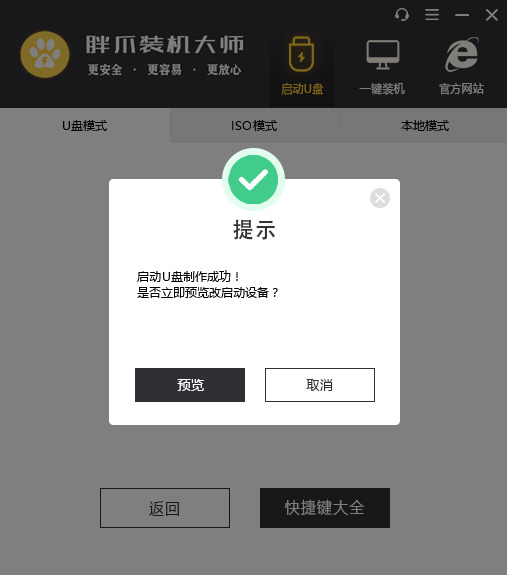
图十一

图十二
1.在制作好U盘pe启动工具以后,把下载好的系统复制进U盘内,如果您还没有下载完成,请点击 ====> window11系统 进行下载。
根据事先了解的u盘启动快捷键,进入bios界面调整启动顺序,具体相关操作可以查看:如何设置bios让电脑从u盘启动 教程,如果您依旧无法进入bios,可以进入胖爪装机大师(https://zj.xitongcheng.com/)的首页,通过QQ、微信公众号等形式资讯客服人员。
插入u盘,重启电脑。如果是如图十三所示的界面,默认选择第一个;但是当您的电脑分辨率比较低的情况下,可以选择第二个;
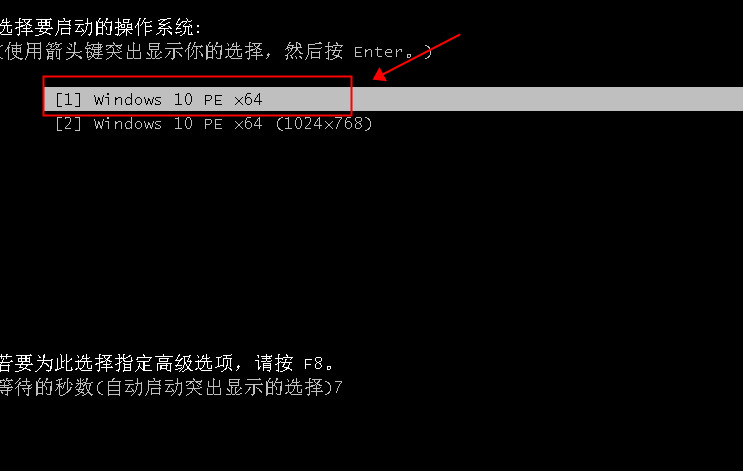
图十三
2.如果如图十四的界面所示,直接选择第一个即可进入pe系统;如果您有该界面中的其他任何需求,可以进入PE桌面后,在桌面上双击进行选择;
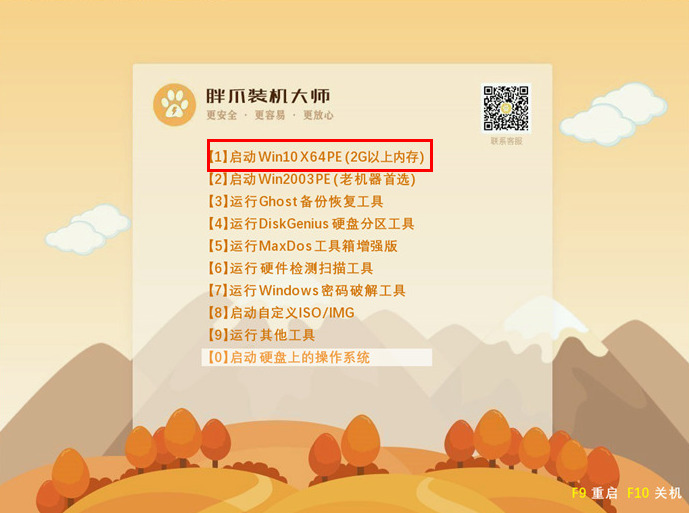
图十四
3.选择第一项以后,会进入pe系统桌面,系统会自动弹出胖爪装机大师界面(如图十五);
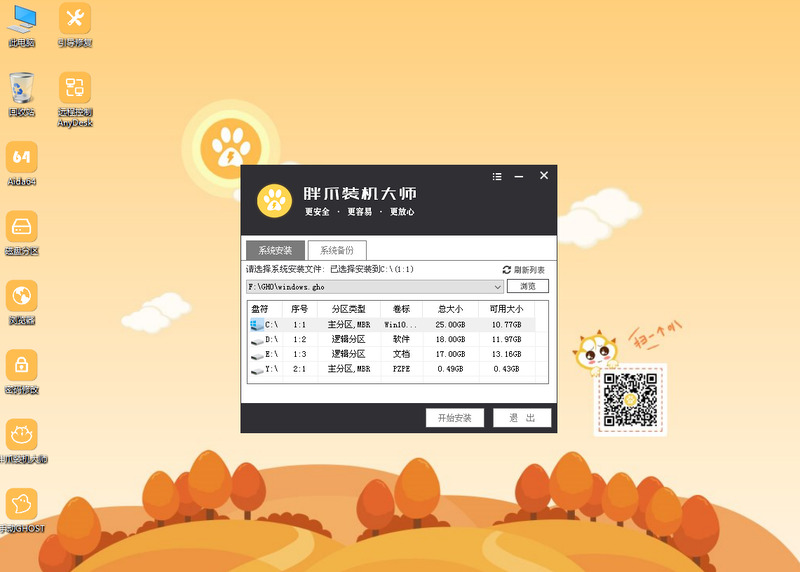
图十五
4.如果需要在系统安装前进行系统的分区的朋友,可以点击左侧的磁盘分区功能进行分区(如图十六),具体操作步骤可以查看:胖爪装机大师pe硬盘分区教程。不需要的话,忽略此步骤,继续接下来的操作;
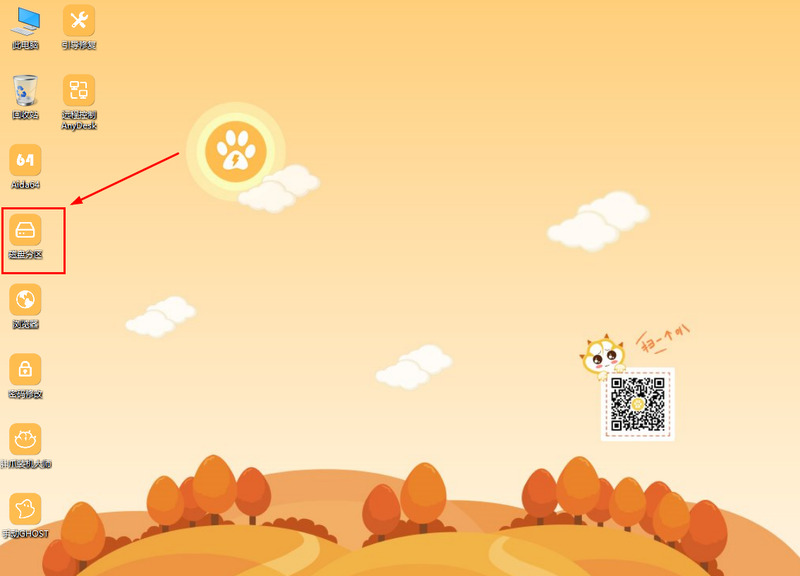
图十六
5.点击系统安装功能中的的浏览,找到之前下载的win11系统资源(带有win11_64_2022.7.iso后缀的文件),根据我们的步骤指引,会在U盘中显示系统,如(图十七)所示;
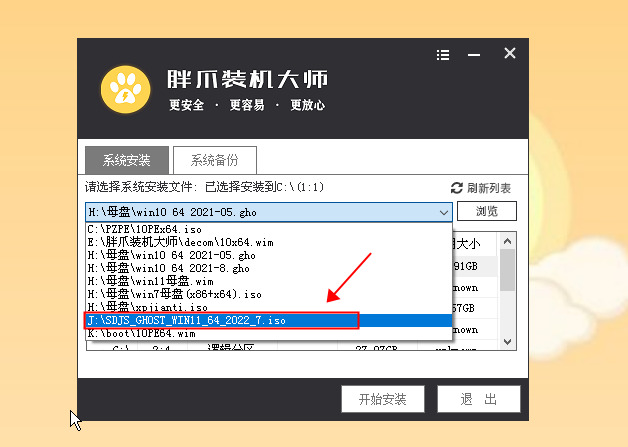
图十七
6.找到windows11资源后,点击系统安装盘(一般默认为c盘)→ 开始安装(如图十八);
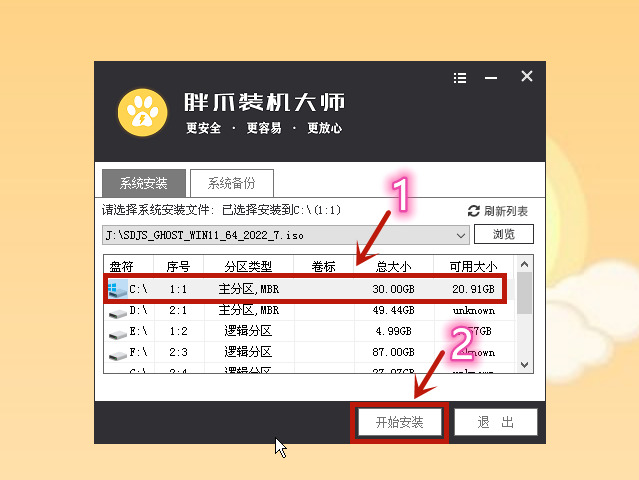
图十八
8.在确认执行页面,默认当前选择,请注意添加引导务必已经被勾选。之后直接点击确定(如图十九),继续点击是;再次提醒,记得备份好自己的重要资料!!!(如图二十);
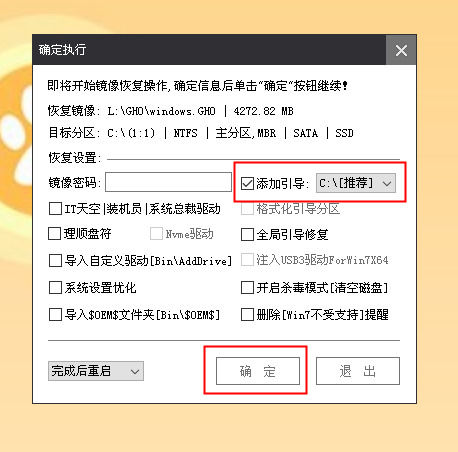
图十九
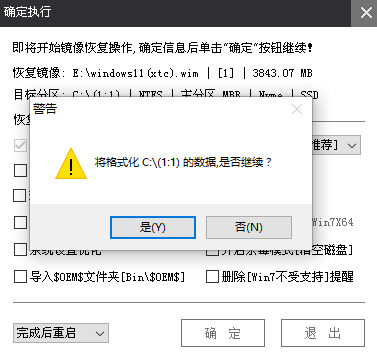
图二十
9.完成上述步骤以后,pe系统就会恢复之前下载的windows11镜像资源,等待进度条读完(如图二十一);
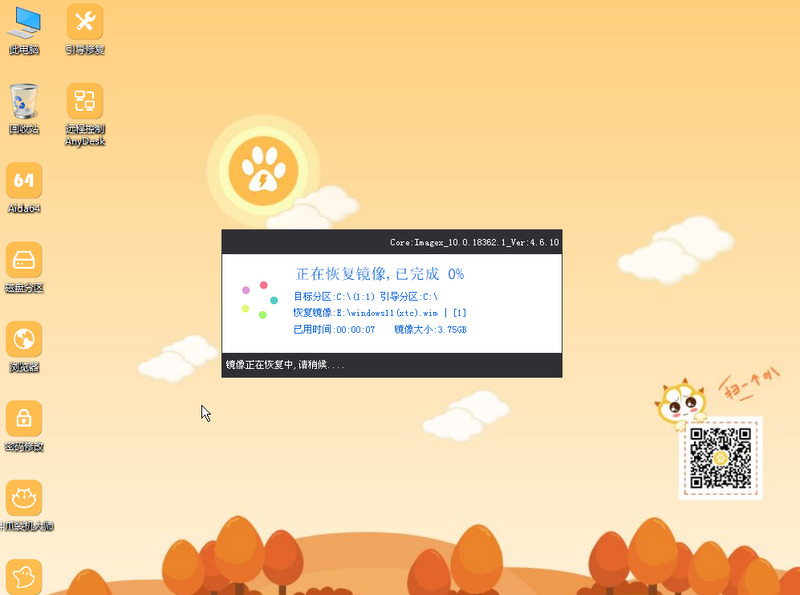
图二十一
6.等到镜像恢复完成以后,电脑系统经过短暂时间会自动重启。在电脑重启的时候,我们拔掉u盘,耐心等待安装。系统会进入自动安装步骤(预计十分钟完成安装)(如图二十二);

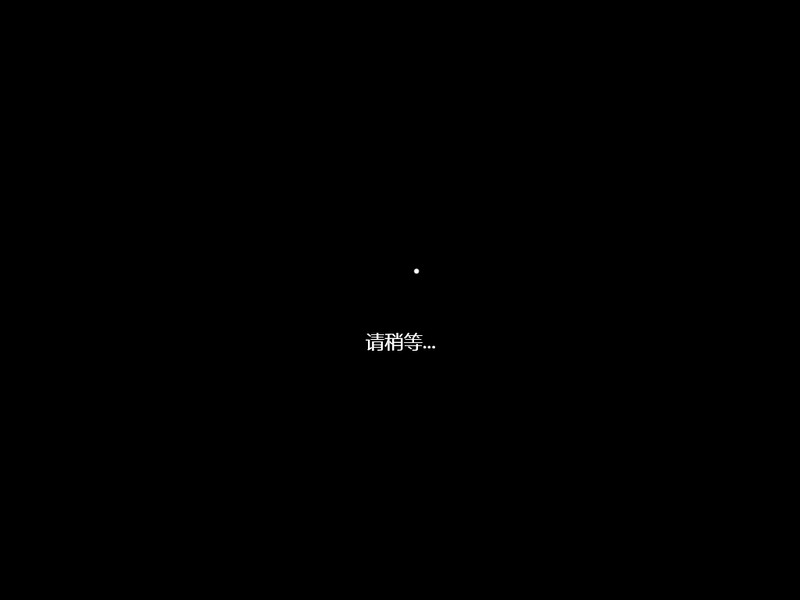
图二十二
7.系统安装完成后,会自动重启一次,不需要惊慌,等待重新进入桌面;
进入桌面后,点击桌面的系统安装后必看,方便后续的使用windows11系统。
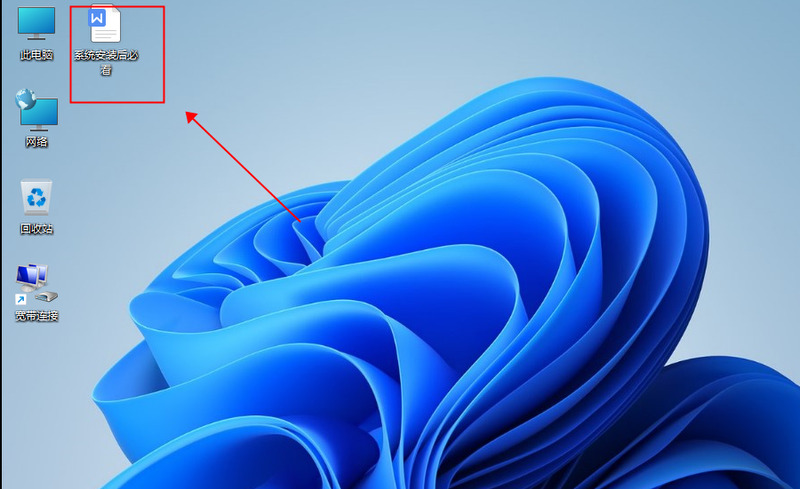
以上就是如何使用U盘重装Win11的详细教程了,希望对各位用户们有所帮助。