Windows11系统的开机密码能够更好地保护我们的电脑开机安全。然而,许多用户不清楚win11开机密码怎么关闭。为了解决这个问题,下面给大家提供详细的图文教程,帮助需要的用户了解win11取消开机密码的具体方法。

方法一、
1、点击下方搜索图标后,输入netplwiz;
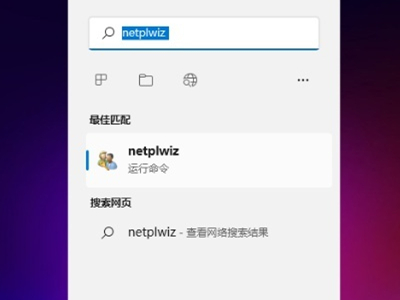
2、进入页面后,按照提示按ctrl+alt+del键更改密码;
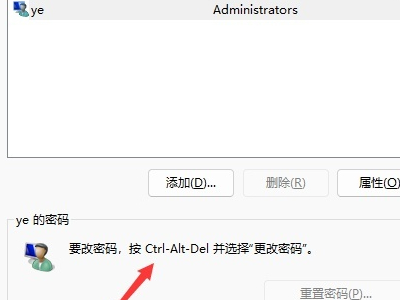
3、在跳转页面点击更改密码;
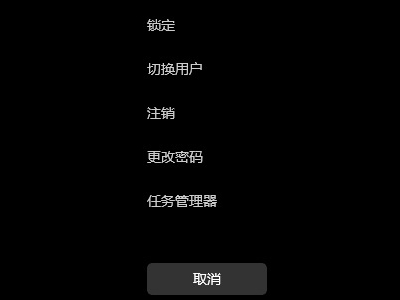
4、输入原密码后,将新密码设置为空即可。
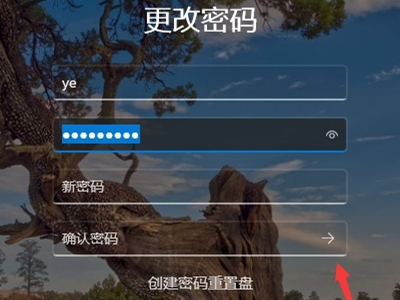
方法二、
1、首先我们点击桌面的微软图标,然后找到用户名右键点击进入;
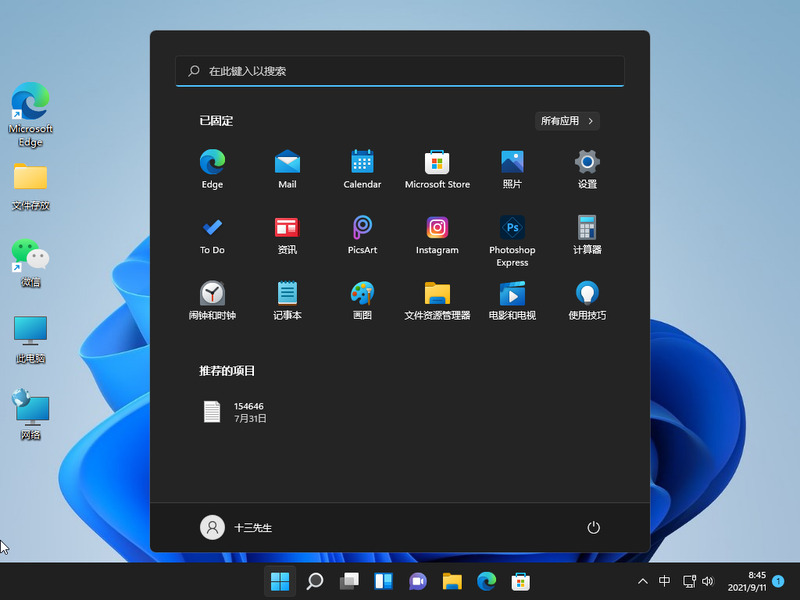
2、点击“更改账户设置”;
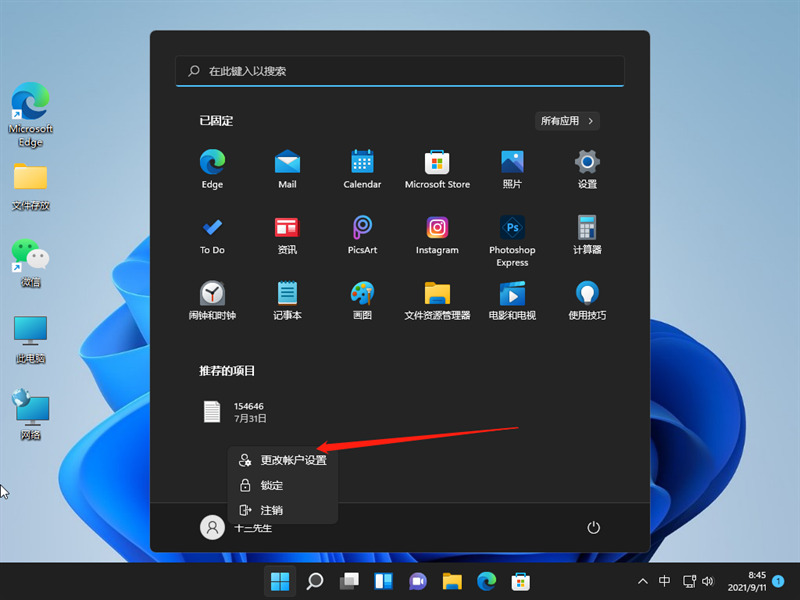
3、在账户设置中点击左侧栏中的“账户”,然后在右侧找到“登陆选项”;

4、进入之后点击密码,然后点击更改;
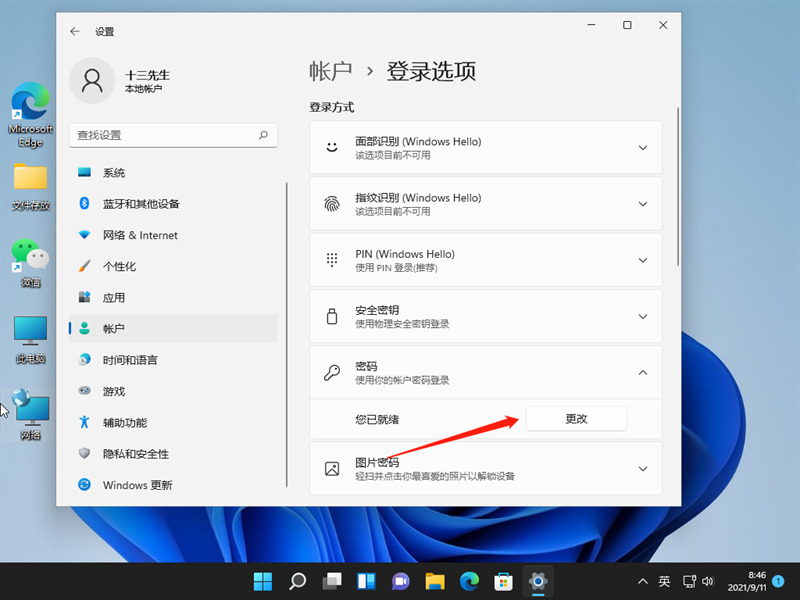
5、输入你当前设置的密码,然后进入下一步;
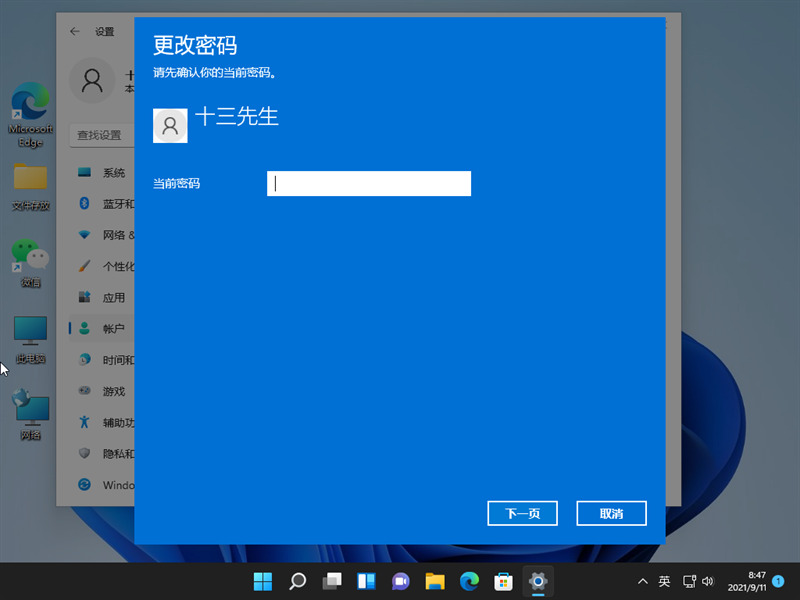
6、在更改密码界面不要输入密码,直接点击下一步即可关闭登录密码;
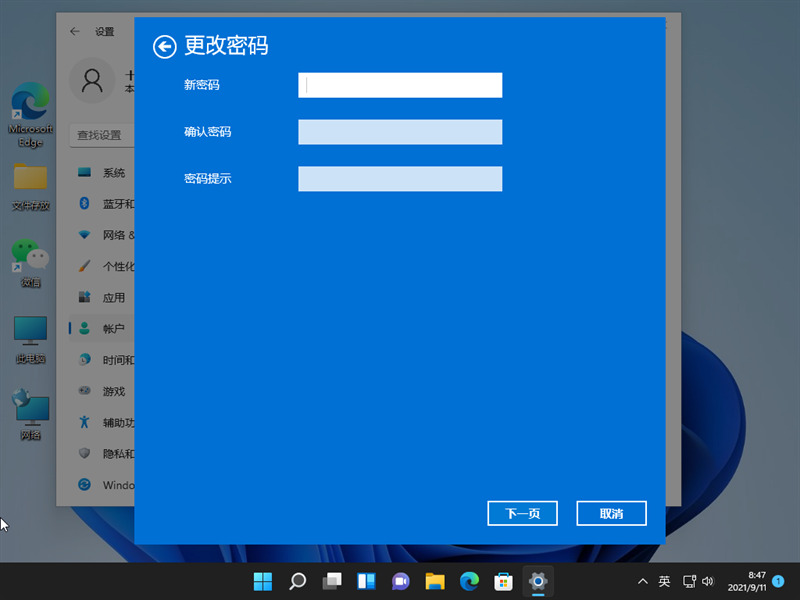
7、最后再点击完成就好啦。
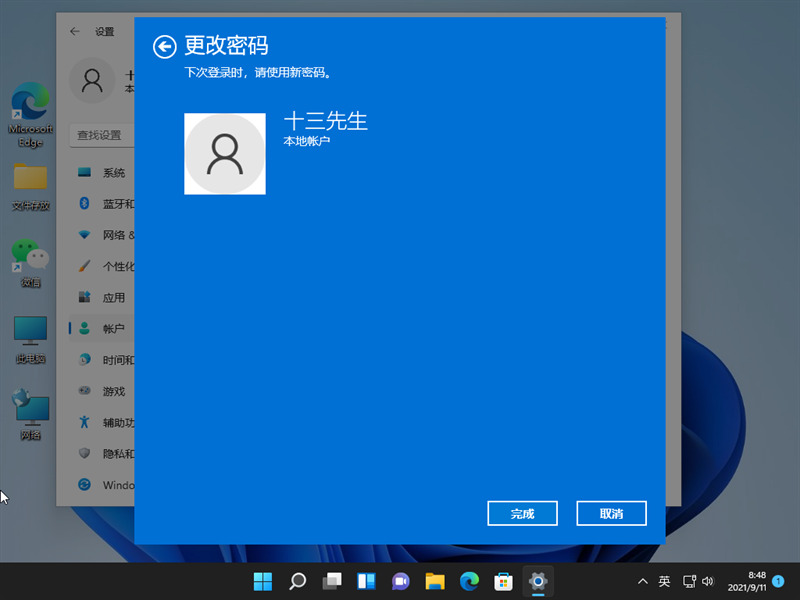
以上就是win11取消开机密码设置的方法介绍了,希望对各位用户们有所帮助。