升级到Windows11系统后,许多用户遇到了资源管理器闪退崩溃重启的问题。那么,遇到这种情况应该如何有效地解决呢?下面小编将带领大家一起来看看解决win11资源管理器无响应的方法,文章中提供了四种解决方法,希望能够对目前受困扰的用户们有所帮助!

方法一、
1、打开设置。
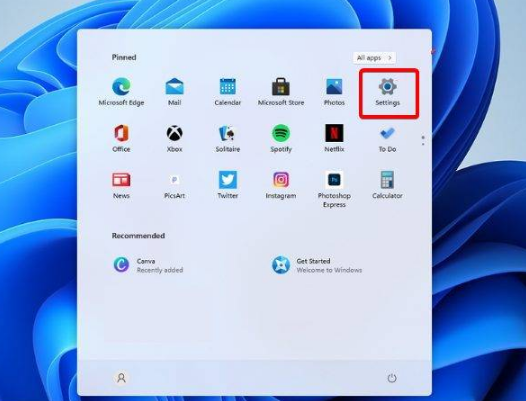
2、转到Windows更新。
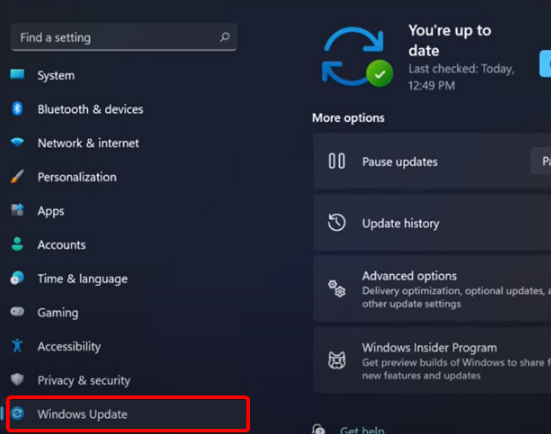
3、选择检查更新。
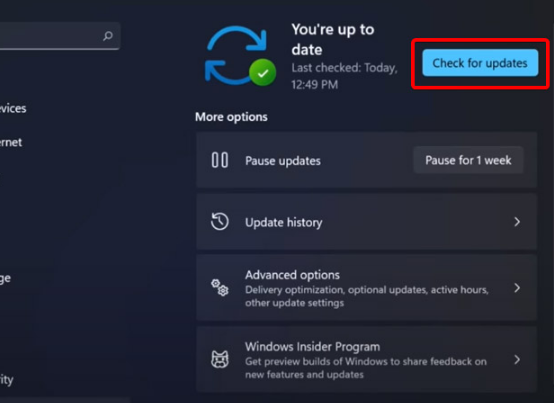
使用此选项,您的操作系统将自动推荐并修复问题,例如导致Windows11文件资源管理器崩溃的损坏设置。
方法二、
1、按键盘上的 Ctrl + Alt + Delete,然后选择Task Manager。

2、单击“进程”选项卡,搜索“文件资源管理器”,然后选择它。
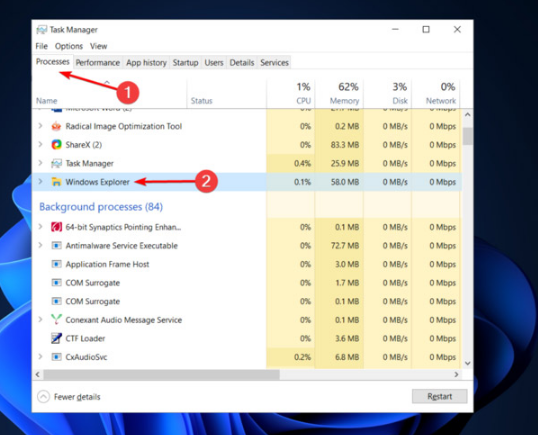
3、单击重新启动按钮。
方法三、
1、打开控制面板。
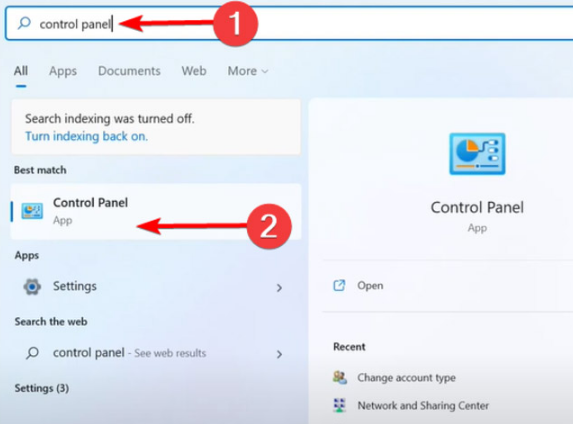
2、在右上角的搜索栏中,键入文件资源管理器选项并打开它。
3、选择常规选项卡。
4、在打开文件资源管理器旁边:下拉菜单,然后选择此电脑选项。
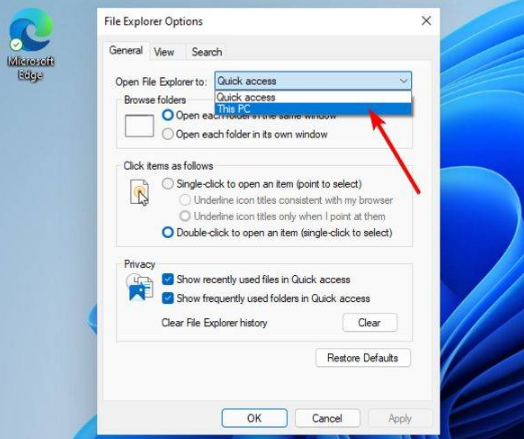
5、单击应用,然后单击确定。
方法四、
1、单击“开始”按钮,键入“控制面板”,然后单击它。
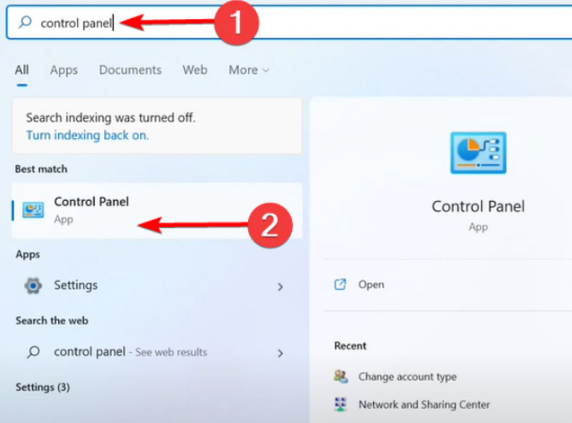
2、在右上角的搜索栏中,键入文件资源管理器选项并打开它。
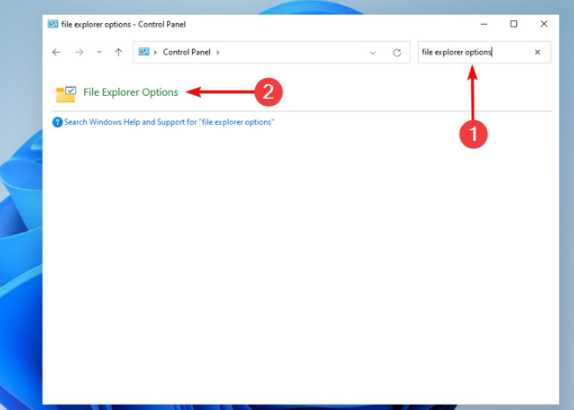
3、选择General选项卡,然后在Privacy部分,单击Clear,然后选择OK。
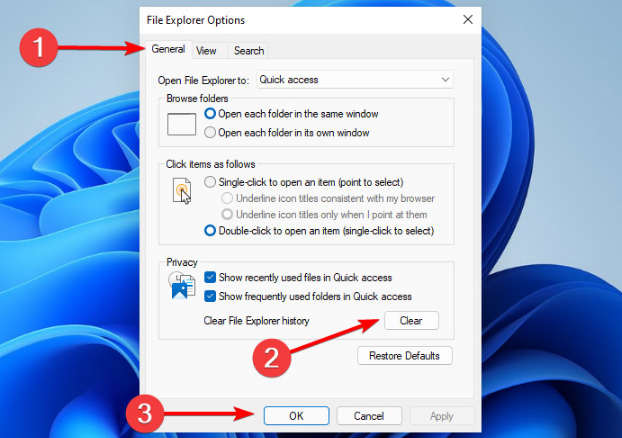
以上就是win11资源管理器不停的崩溃重启解决方法介绍了,希望对各位用户们有所帮助。