最近有不少用户们在使用windows11系统的时候,发现该系统中win只有c盘没有d盘。出现这个情况一般有两种可能。一种是d盘被隐藏了。还有一种方法是没有对c盘进行分盘。今天小编就使用详细的图文教程来给大家说明一下win11只有c盘没有d盘的解决方法以及分盘教程,有需要的用户们赶紧来看一下吧。

方法一、
1、如果想要取消隐藏的话,快捷键"win+R"开启运行对话框,输入"gpedit.msc",按下回车键。
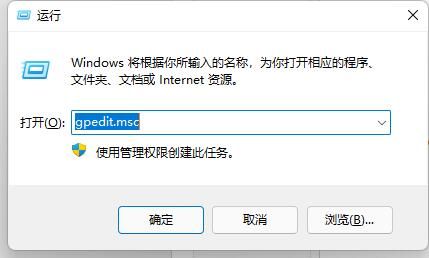
2、进入新界面后,点击左侧"用户配置"下方的"管理模板"选项中的"Windows组件"。
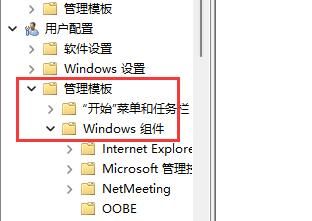
3、然后点击"文件资源管理器",找到右侧中的"隐藏我的电脑中的这些指定的驱动器"选项并双击打开。
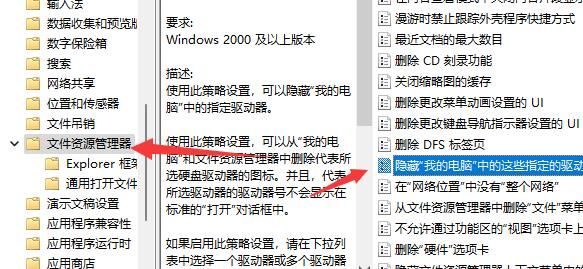
4、最后在窗口中左上角的"未配置"勾选上即可。
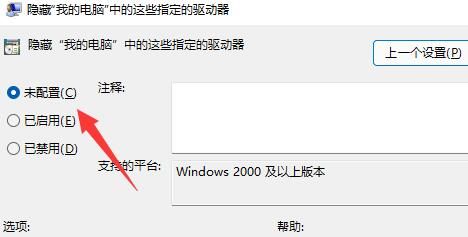
方法二、
1、右键点击“开始”,打开“计算机管理”。
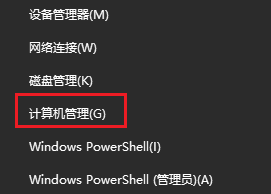
2、在右侧列表中,我们可以查看所有磁盘分区。如果分区显示正常,则表示磁盘被隐藏,需要取消隐藏。
3、右键点击被隐藏的磁盘选择“更改驱动器号和路径”。
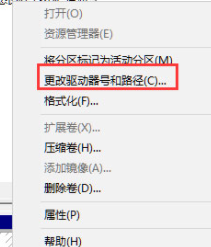
4、点击“添加”。
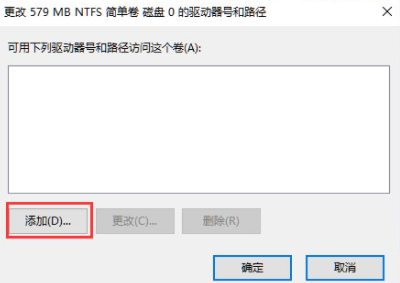
5、勾选“分配以下驱动器号”,并在后面下拉框中点击被隐藏的磁盘,然后确定即可。
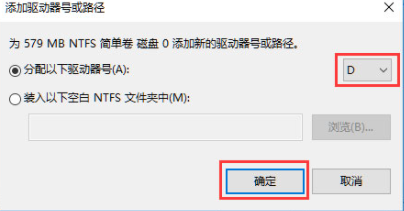
6、随后被隐藏的磁盘就显示出来了

1、桌面右键点击“此电脑”,在打开的菜单项中,选择“管理”;

2、计算机管理窗口,点击左侧存储下的“磁盘管理”;
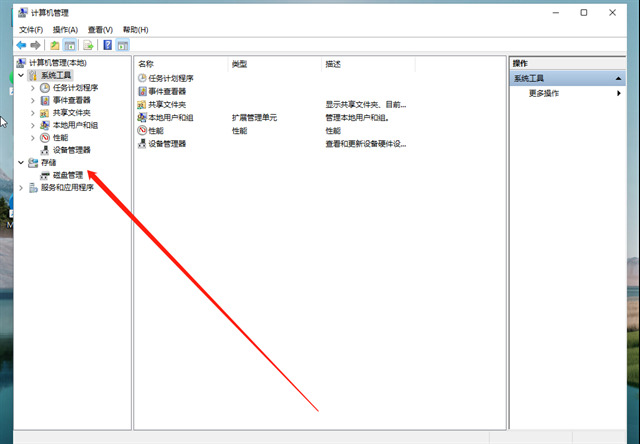
3、选择要分区的磁盘,并点击右键;

4、在打开的菜单项中,选择“压缩卷”;
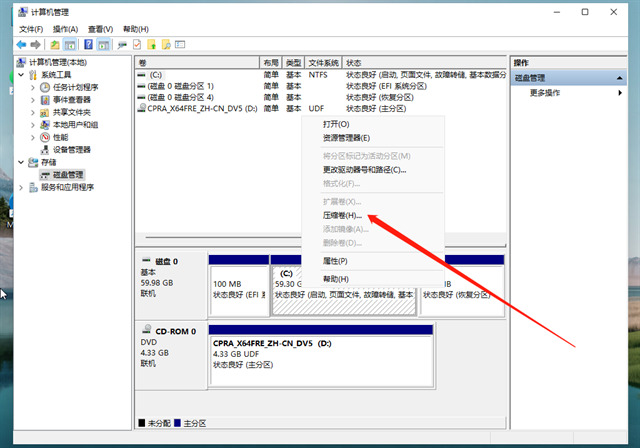
5、此时能够得出压缩空间的数值,输入需要的压缩空间,点击压缩;
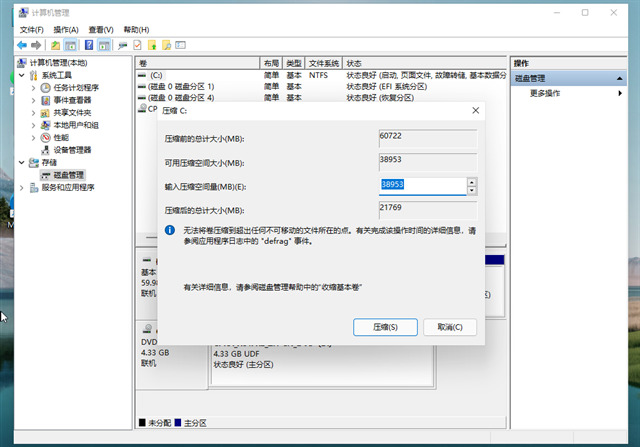
6、压缩完成后,会有一个未分配的分区,点击右键,在打开的菜单项中,选择新建简单卷;

7、新建简单卷向导,点击下一步继续;
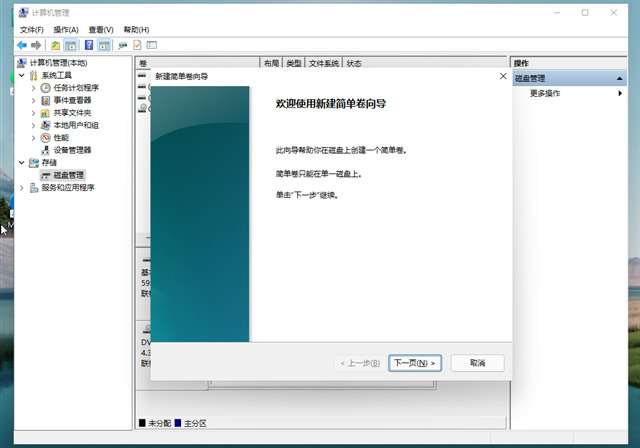
8、新建的简单卷,磁盘格式要选择为“NTFS”;
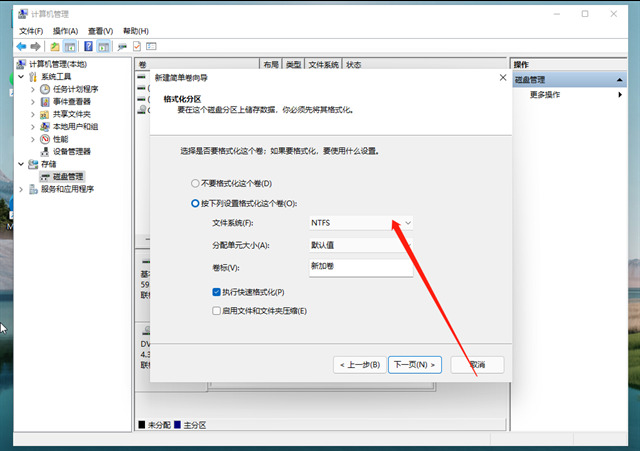
9、最后,进入到此电脑磁盘管理器,就可以看到刚才新建的分区了。
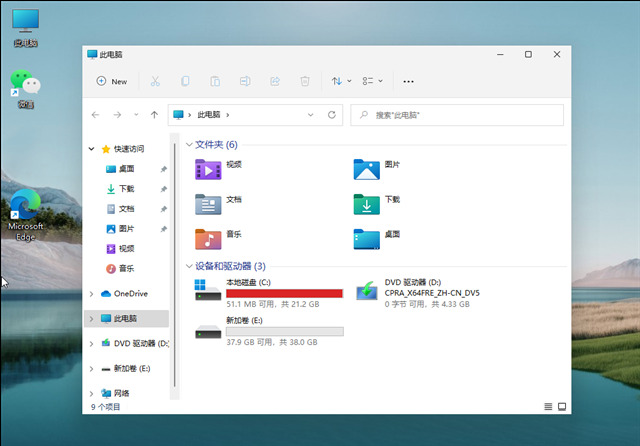
以上就是win11分盘教程介绍了,希望对各位用户们有所帮助。