使用操作系统一段时间后,win11系统的c盘会堆起来大量无用的垃圾文件,占用了大量存储空间。那么。win11怎么清理c盘?为了彻底解决这个问题,本文将详细介绍win11系统的c盘瘦身最简单的方法,有需要的用户们赶紧来看一下吧。

方法一、
1、首先,在桌面中找到并打开“此电脑”图标;

2、接着,在打开的界面中,右键点击C盘,打开“属性”选项;
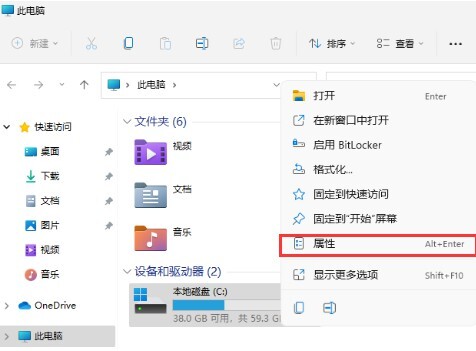
3、然后,在打开的属性界面中,点击选择“磁盘清理”选项;
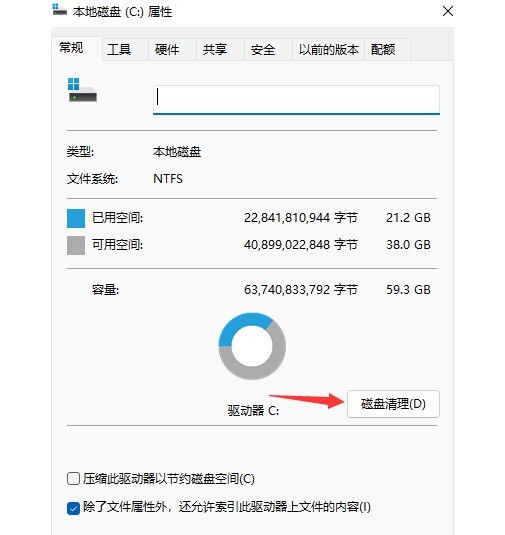
4、随后勾选其中不需要的问价,点击下方的“确定”即可;
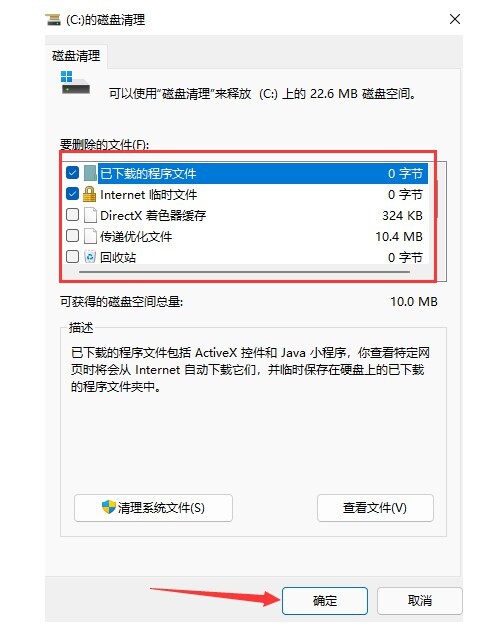
5、最后在弹出提示窗口选择“删除文件”即可。
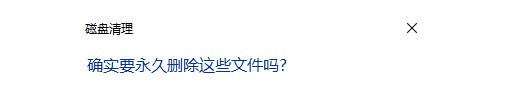
方法二、
1、按 Win 键,或点击底部任务栏上的开始,在打开的应用中,点击设置;
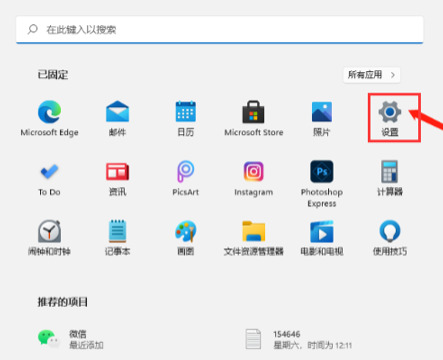
2、设置(Win+i)窗口,左侧点击系统,右侧找到并点击存储(存储空间、驱动器、配置规则);
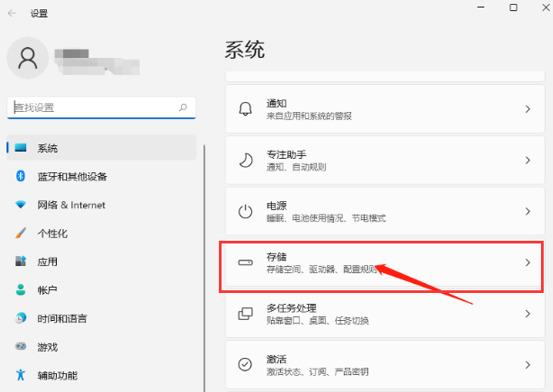
3、系统 - 存储下,找到临时文件,点击进去准备清理,也可以开启“存储感知”,这将会自动帮助我们释放空间删除临时文件;
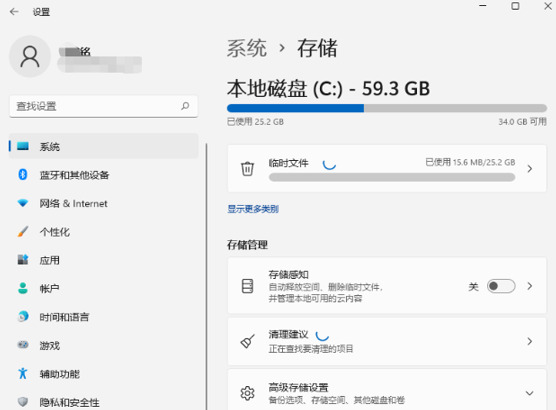
4、系统 - 存储 - 临时文件下,可以看到列出来的文件和各自占用的空间;
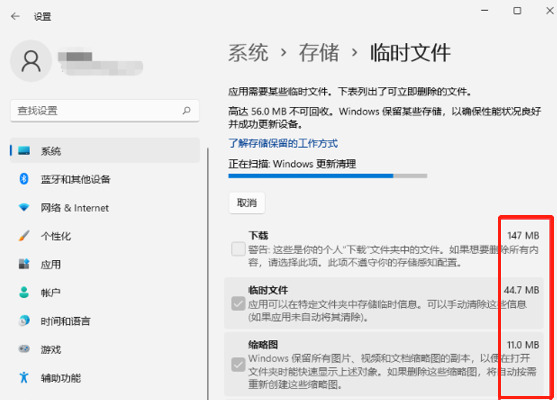
5、最后,点击删除文件,只需等待电脑清理完成,即可释放这部分空间。
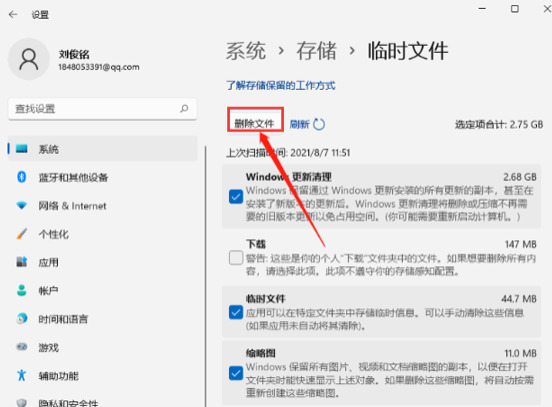
以上就是c盘瘦身最简单的方法win11介绍了,希望对各位用户们有所帮助。