windows11系统的开机密码可以更好地保护我们电脑安全。但是有不少用户们不清楚windows11怎么设置和修改密码。今天小编就使用详细的图文教程来告诉大家具体操作方法,有需要的用户们赶紧来看一下吧。

具体步骤如下:
1、进入windows11系统桌面,在任务栏上点击第一个图标打开开始菜单;
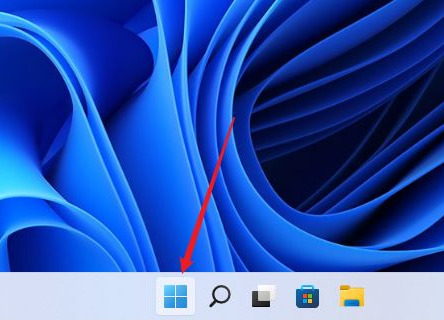
2、在开始菜单中点击打开“设置”,也可以直接在开始图标上右击鼠标打开“设置”菜单;
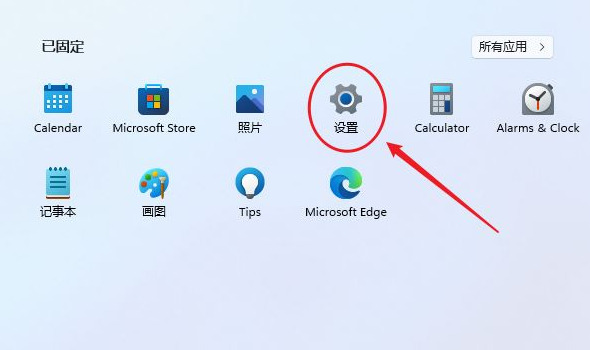
3、打开设置窗口,在左侧导航菜单中点击进入“账号”,进入账号管理界面;
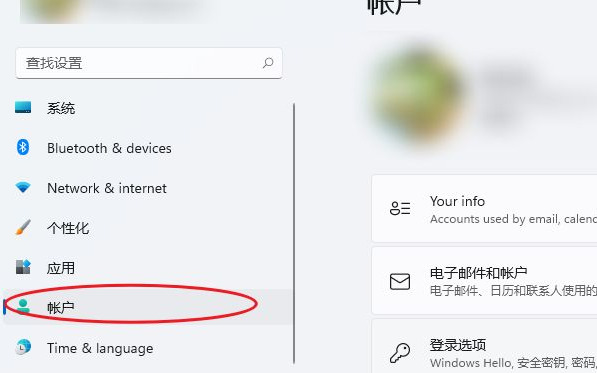
4、就可以看到一系列的账号相的设置,选项列表中点击进入“登录选项”;
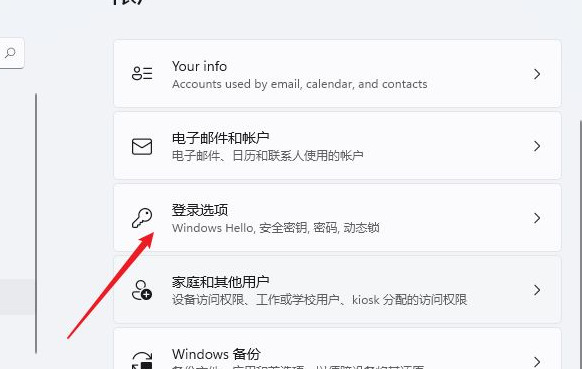
5、进入后可以看到多种不同的登录方式,有人脸、指纹、PIN码、密码、图片密码等,这里我们就选择“password”简单的密码选项;
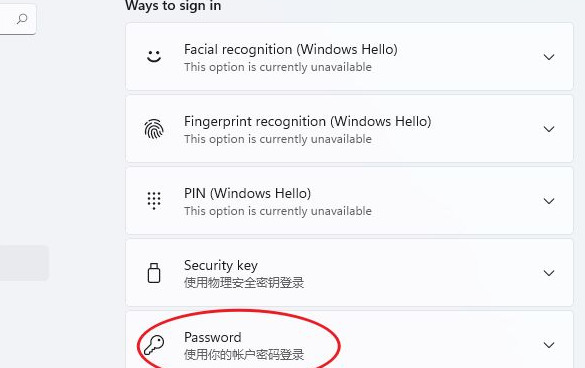
6、点击展开后显示出添加信息,点击【添加】按钮;
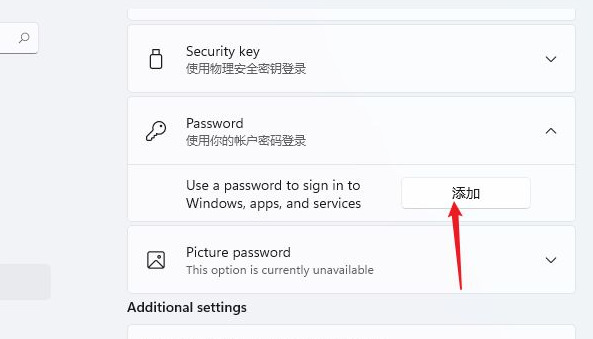
7、打开密码创建窗口,输入两次相同的密码与提示信息,点击【下一页】按钮直到完成,这样当前用户的开机密码就创建完成了,下次使用时就会提示输入密码。

方法一、
1.首先打开桌面使用快捷键“Ctrl+A\t+Del”。
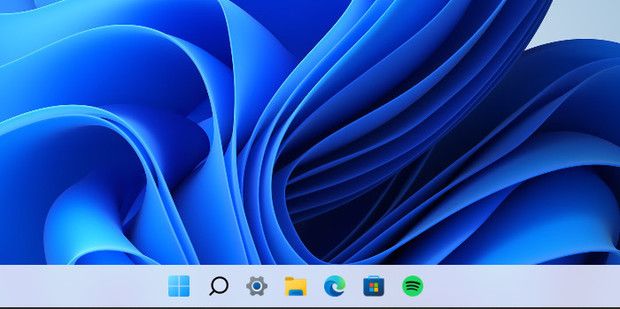
2.点击更改密码。
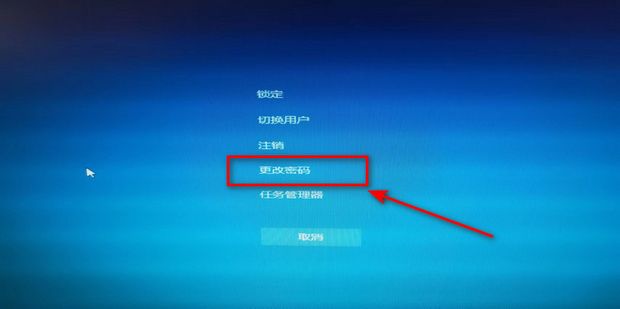
3.输入上密码更改即可。
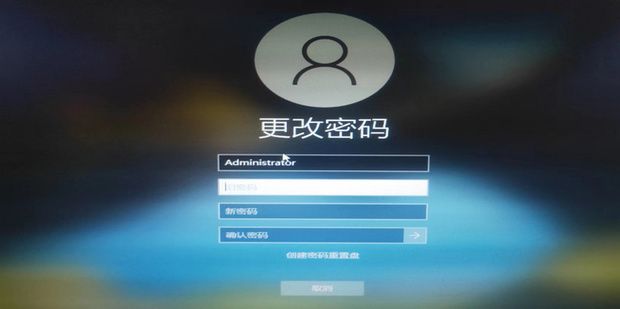
方法二、
1.点击桌面开始。
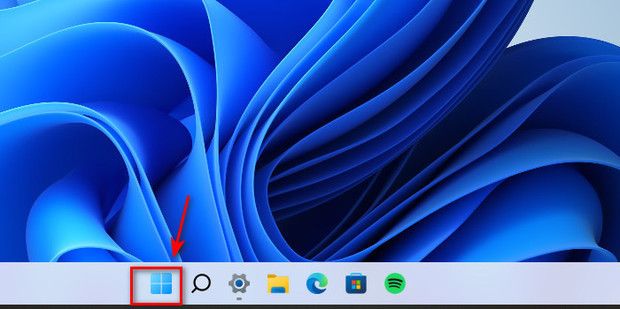
2.选择设置。
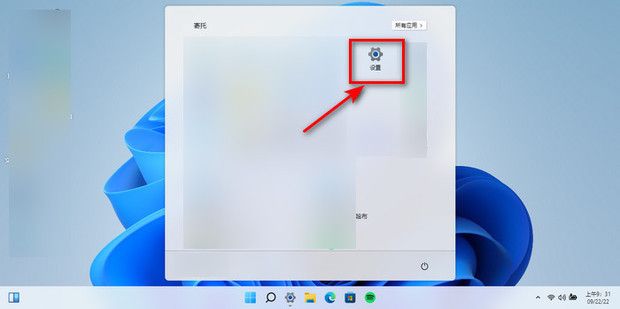
3.点击账户选择登录选项。
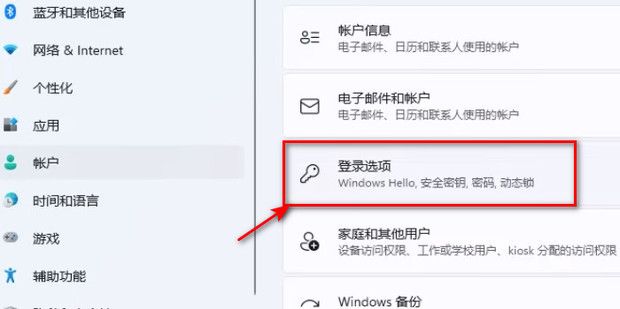
4.点击密码。
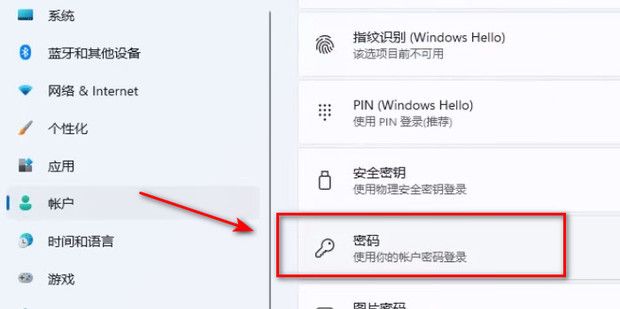
5.选择更改密码。
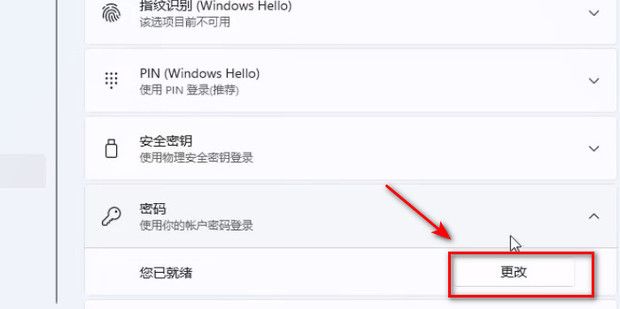
6.输入当前密码点击下一页。
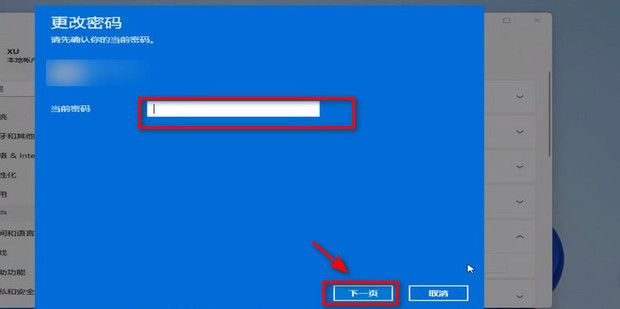
7.输入所需更改的密码后即可。
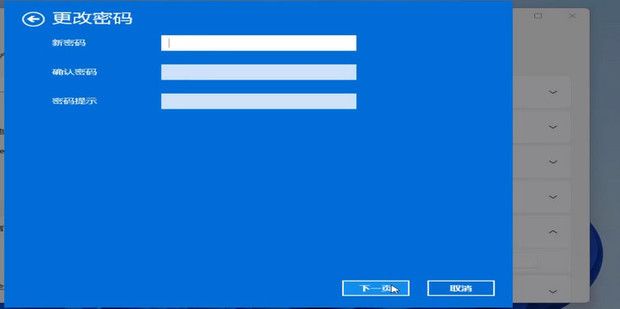
以上就是win11怎么设置修改开机密码的方法介绍了,希望对各位用户们有所帮助。