Windows 11的桌面图标风格和设置方法与之前的版本有所不同,导致许多用户不知道如何设置Windows 11的桌面图标。因此,下面我将为大家提供一份详细的Windows 11桌面图标设置教程,包括风格、大小、隐藏和间距等设置方法。这对于那些刚开始使用Windows 11系统的用户来说非常实用!请继续阅读以下内容。

1、打开计算机设置,然后单击个性化选项;
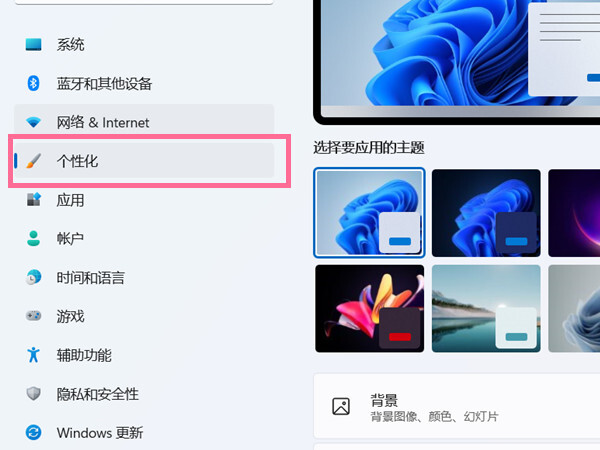
2、进入个性化设置后,点击主题选项;
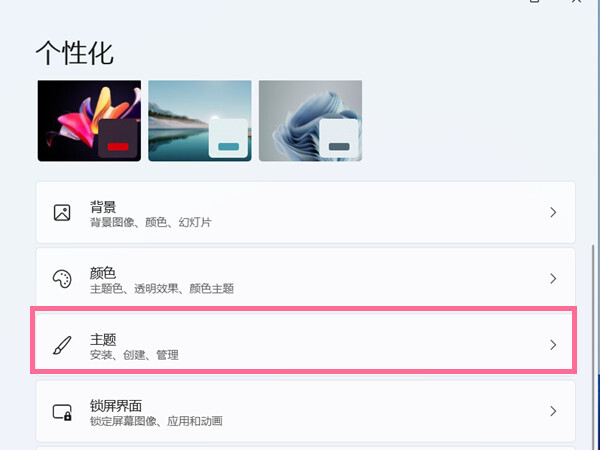
3、点击桌面图标设置;
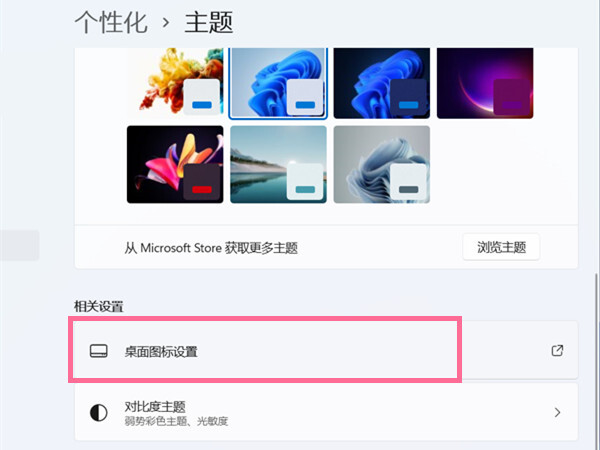
4、点击更改图标,选择想要设置的桌面图标,点击完成即可。
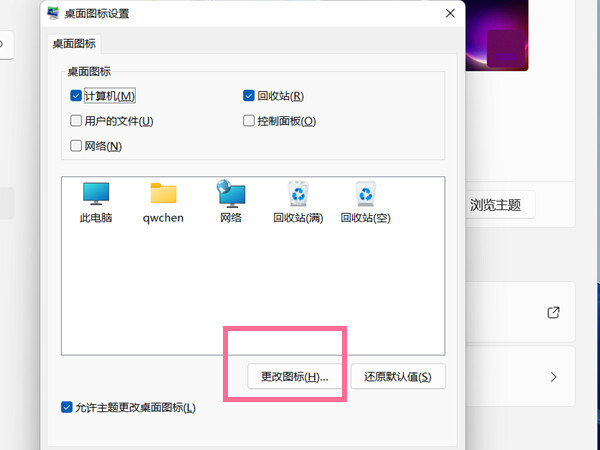
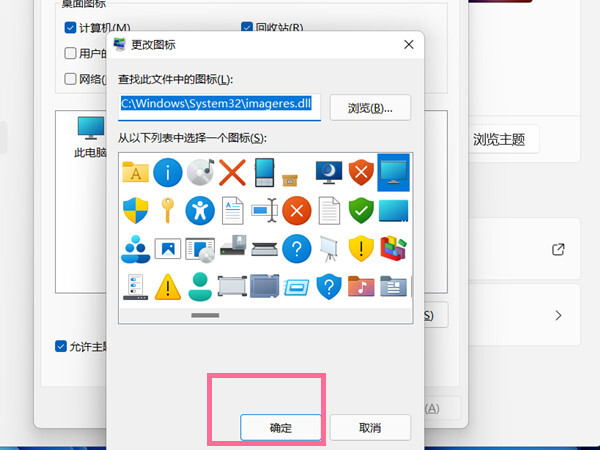
win11桌面图标怎么设置隐藏
根据上面的方法打开“桌面图标设置”,将想要隐藏的桌面图标取消勾选,即可将其隐藏。
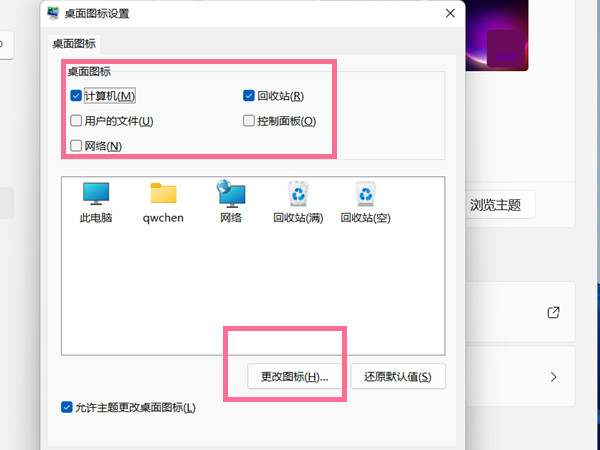
win11桌面图标怎么设置大小
1、鼠标在电脑桌面空白处单击右键,然后在弹出的对话框最上面有个“查看”,点击“查看”出来的最上面有“大图标”“中等图标”“小图标”,根据自己的需要选择图标大小即可;
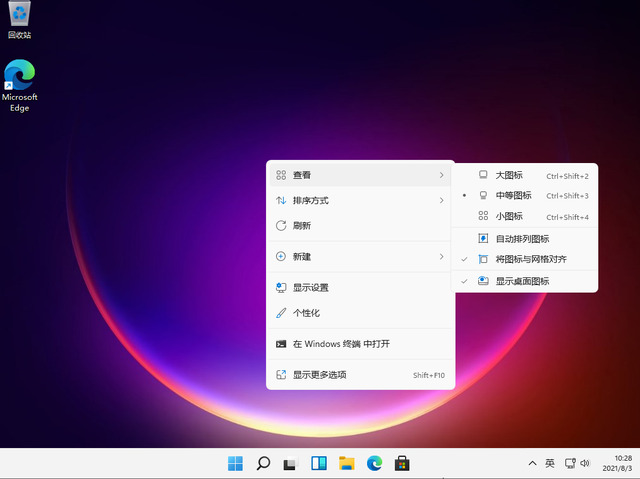
2、按住Ctrl键,然后滑动鼠标的中键滚轮,往前滑是变大,往后滑是变小。这里注意最好把“自动排列图标”选上,不然改变桌面图标大小的时候桌面图标的排列会变乱。
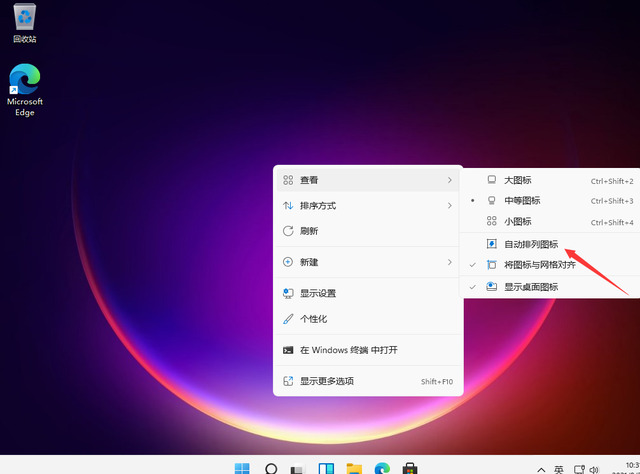
win11桌面图标怎么设置间距
1、首先我们按下键盘上的win+r组合键,打开运行窗口,在其中输入regedit;
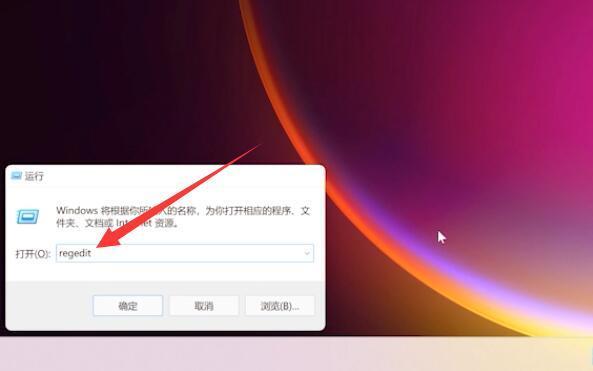
2、确认后打开注册表编辑器,然后进入如下路径:HKEY_CURRENT_USER\ControlPanel\Desktop\WindowMetrics;
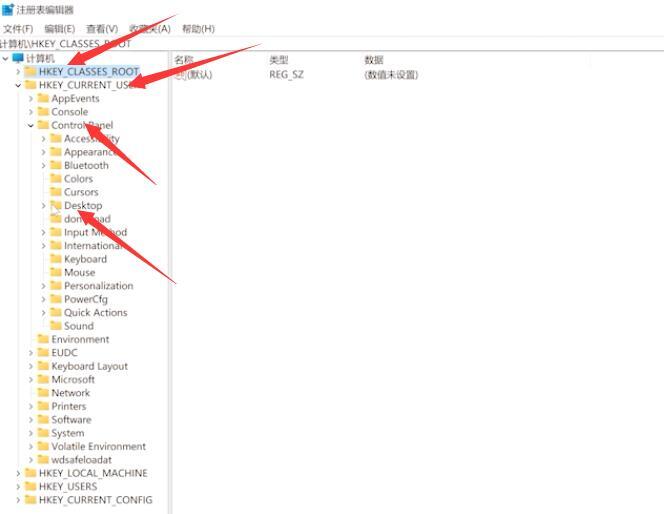
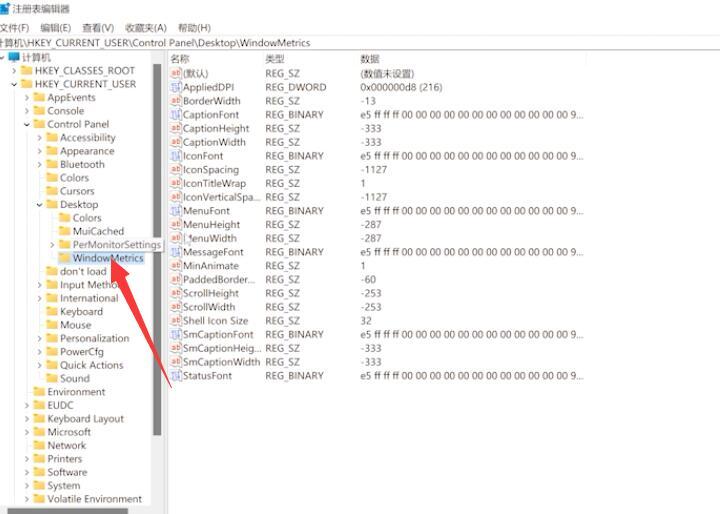
3、找到“conSpacing”和“IconVerticalSpacing”,将数据修改为-1125,最后重启电脑即可。
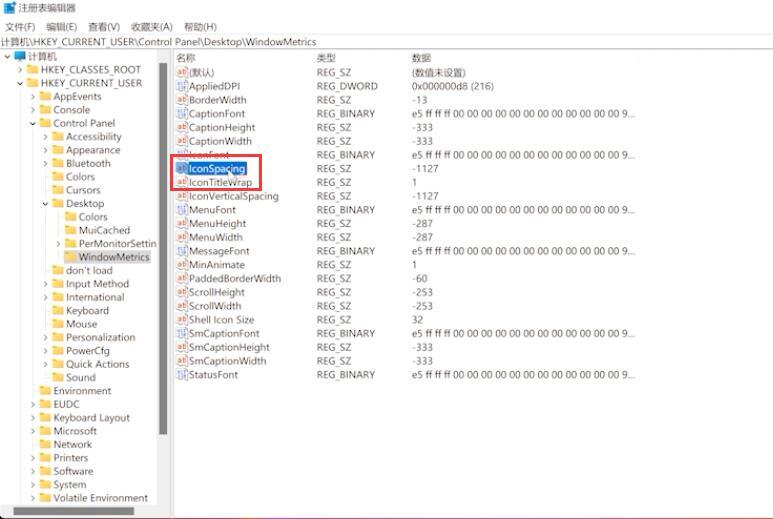
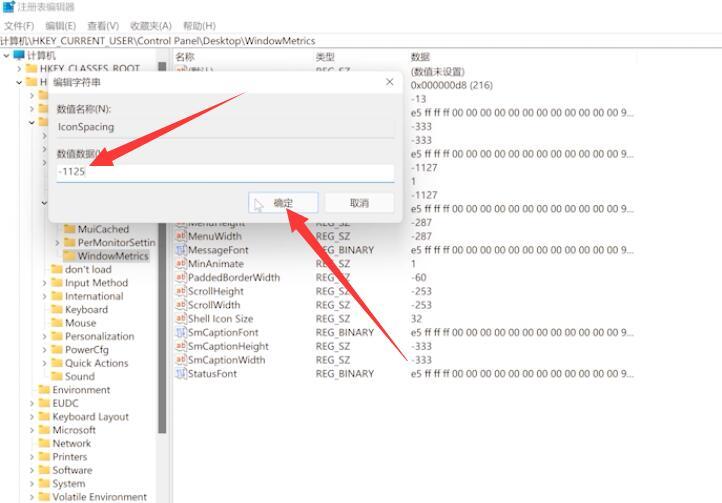

以上就是win11电脑图标怎么调出来的方法介绍了,希望对各位用户们有所帮助。