win11怎么关闭自动更新?Win11系统保留了win10系统推送更新的传统,每当我们使用电脑时就会弹出自动更新的提示,但是有不少小伙伴并不喜欢频繁的更新,因此想要关闭win11的自动更新,但是却不知道如何将其关闭。那么今天小编就来告诉大家win11怎么关闭自动更新,帮助大家永久关闭自动更新。
win11怎么关闭自动更新
方法一、
1、首先点击开始,在开始菜单中找到“设置”;

2、进入设置页面,点击左边的“windows更新”选项;
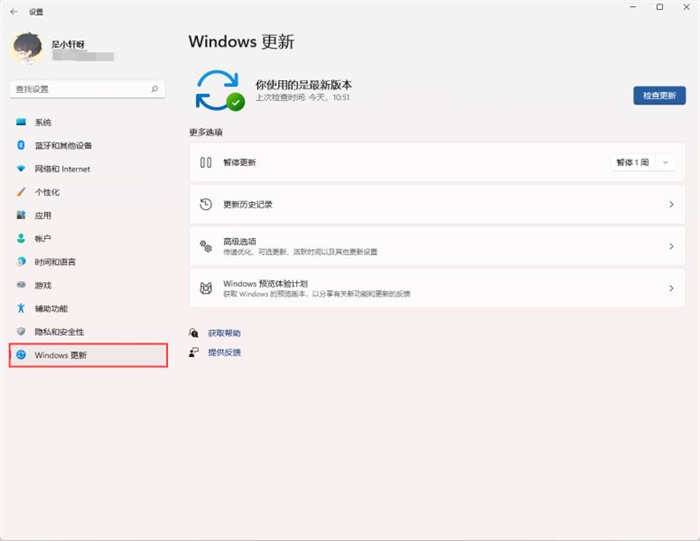
3、进入后在windows更新页面,点击“暂停更新”,选择暂停的时间,就可以暂时关闭win11的自动更新了。

方法二、
1、在键盘上按下win+r调出运行窗口;

2、在运行窗口中输入services.msc按下回车键确认即可打开“服务”;
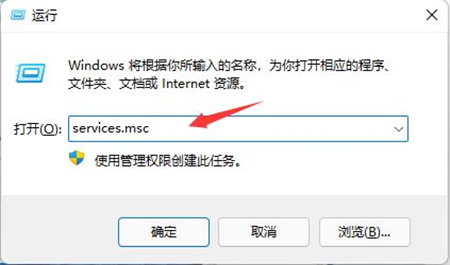
3、在服务右侧下拉找到“windows update”,双击打开;
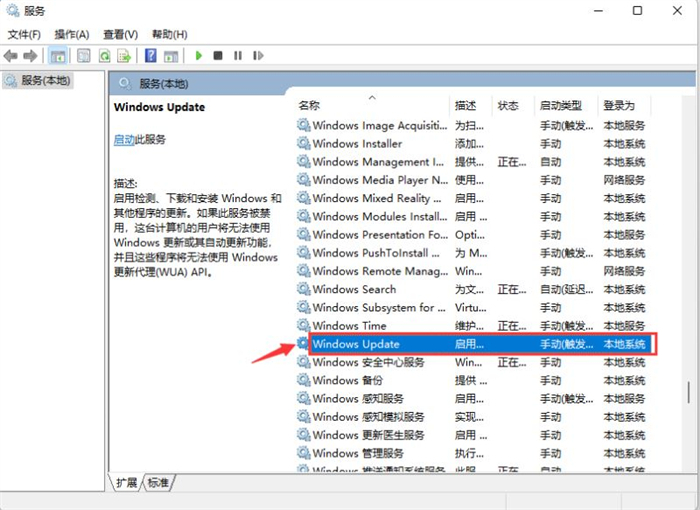
4、接着将“启动类型”改为“禁用”,再点击“停止”,最后点击确定即可。
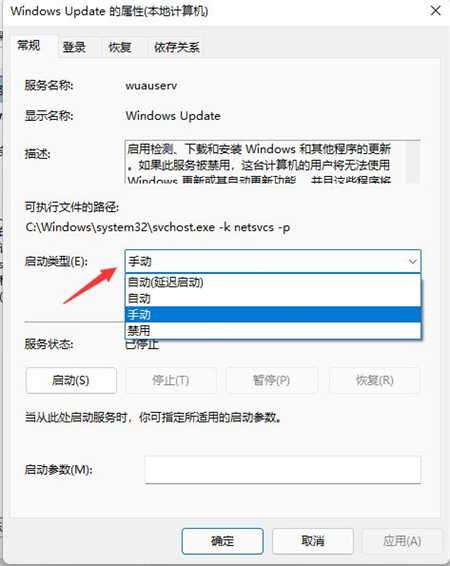
方法三、
1、如果使用的是win11专业版或者是更高版本,则可以使用组策略来禁用自动更新。首先点击开始按钮,输入gpedit.msc,点击选择最上方的结果;
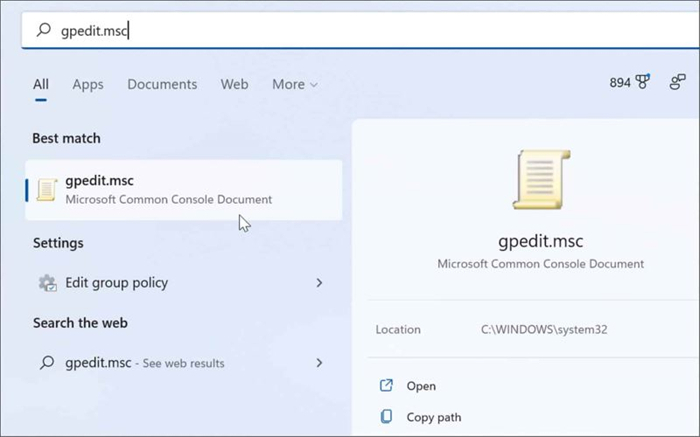
2、本地组策略编辑器打开时,转到以下路径:
ComputerConfiguration》AdministrativeTemplates》WindowsComponents》WindowsUpdate》Manageenduserexperience
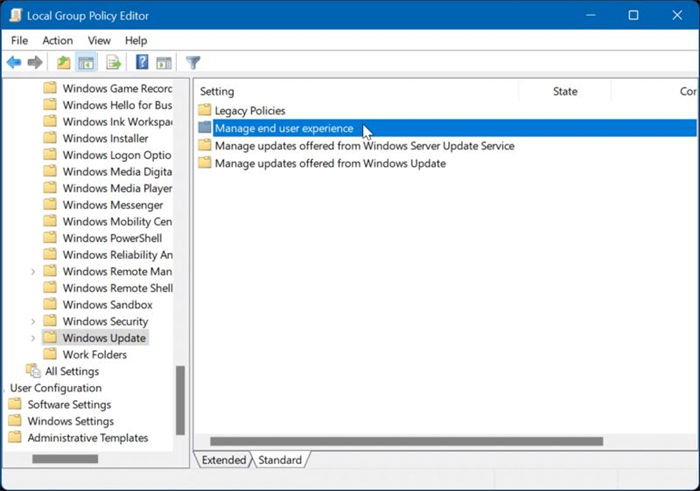
3、点击配置自动更新策略;
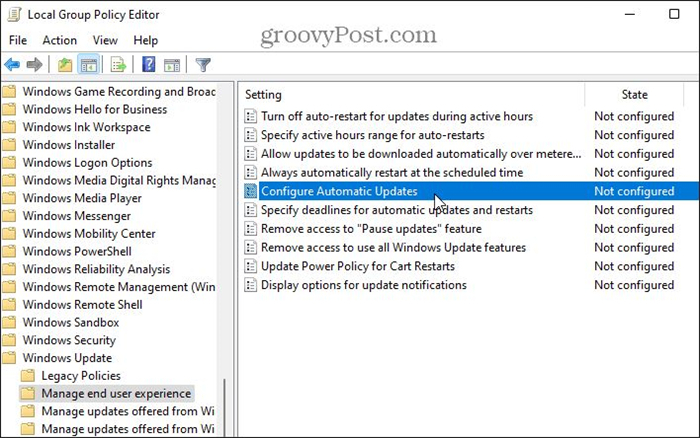
4、点击已禁用选项以永久关闭Windows11的自动更新;
5、最后点击屏幕底部的确定即可。
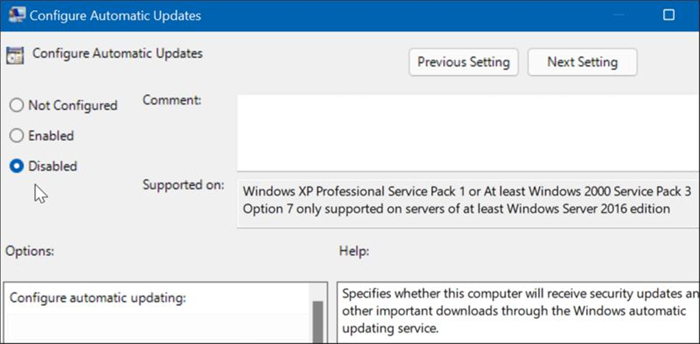
以上就是小编今天为大家带来的win11怎么关闭自动更新以及windows11永久关闭系统更新全部内容,希望能够帮助到大家。