win11任务栏怎么设置透明?有不少用户想要将任务栏设置为100%透明的状态,但是不知道具体怎么操作。今天小编就给大家带来了win11最新版任务栏透明100%方法教程。有需要的用户们赶紧来看一下吧。

方法一、
1.打开电脑的开始菜单,找到齿轮图标,点击进入设置。

2.进入系统设置界面以后,在弹出的界面里找到个性化。
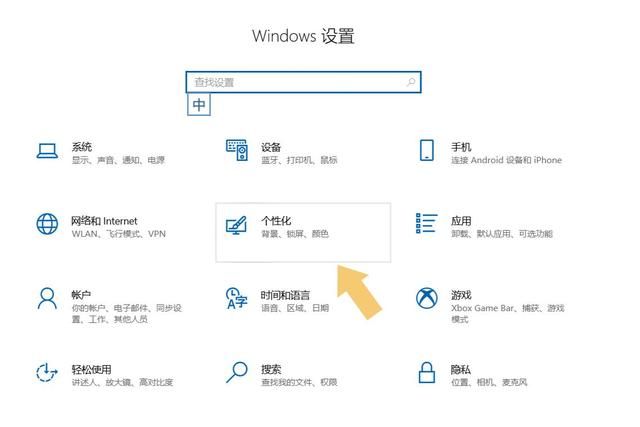
3.点击进入个性化选项,在弹出的界面里找到颜色选项。
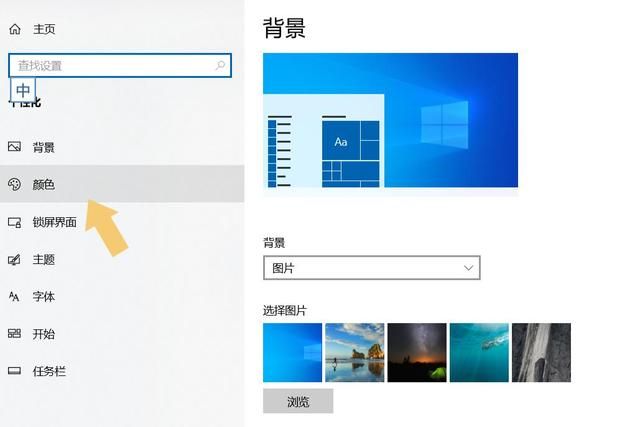
4.点击进入颜色选项,在弹出的界面里找到“透明效果”。
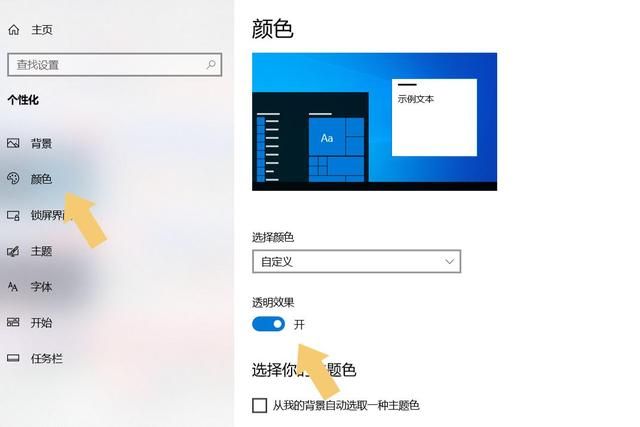
5.打开以后,下拉菜单找到Windows 颜色和“在以下区域显示主题色”,前者可以自定义颜色,后者需要勾选“开始菜单、任务栏和操作中心”。
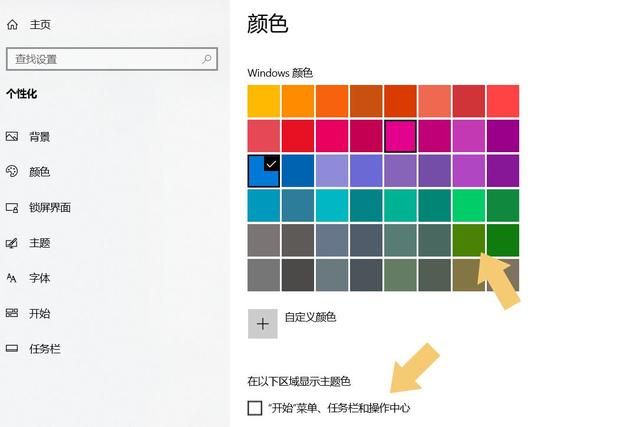
勾选“开始菜单、任务栏和操作中心”以后,因为之前打开了透明度的开关,那么用户接下来就可以通过设置Windows 颜色的方式来调整任务栏的颜色,直至其显示的颜色接近透明颜色即可(支持自定义)。
总结:电脑系统自带的功能不支持直接设置为透明颜色,只能通过开启透明度,然后调整任务栏颜色的方法让其接近透明。如果用户想要让任务栏彻底变成100%透明,可以下载、安装第三方工具或插件实现
方法二、
1.以“TranslucentTB”为例,用户使用Windows 系列系统的电脑,打开开始菜单,找到微软商店。
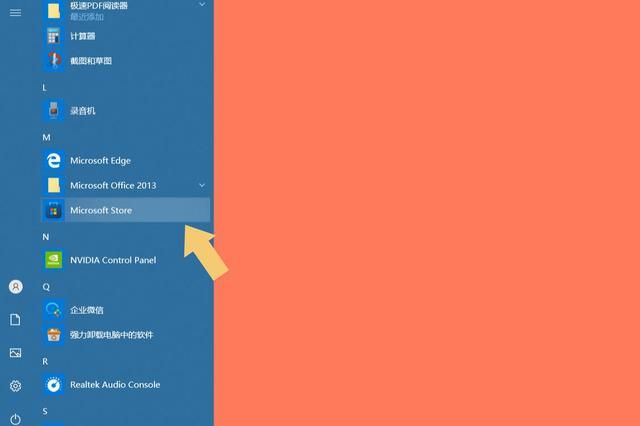
2.打开微软商店之后,在搜索栏内输入“TranslucentTB”,在搜索联想结果中找到“TranslucentTB(汉化 by tpxxn)”,然后点击获取,它就会自动安装到电脑上。
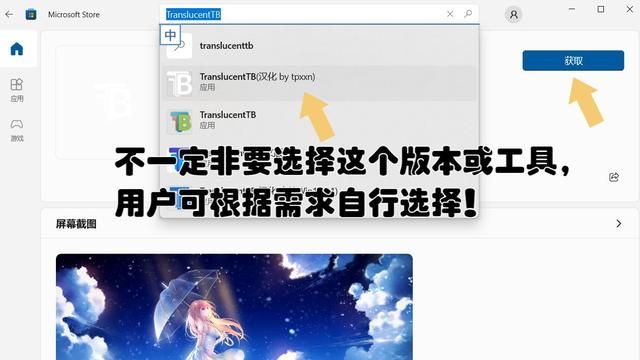
3.安装完成后,电脑的任务栏就会变成透明色。

以上就是win11最新版任务栏透明100%方法教程了,希望对各位用户们有所帮助。