当我们的win7系统出现问题时,我们可以通过格式化清空电脑,来快速解决当前系统中存在的问题。那么win7怎么格式化清空全电脑呢?今天小编就给大家带来了多种方法,帮助大家快速格式化win7系统,从而恢复出厂设置。各位朋友们请在还原之前,先备份好重要文件哦。

方法一、
1、首先在电脑中打开计算机。
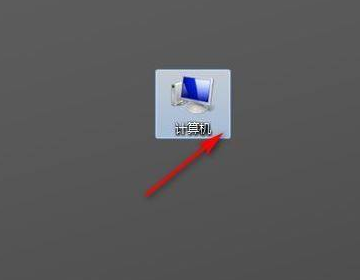
2、然后在打开的计算机中,点击打开控制面板。
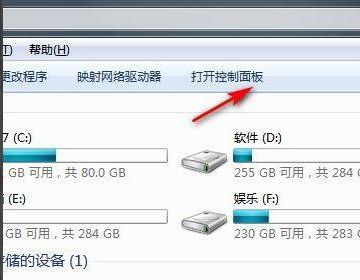
3、接着在打开的控制面板中,点击系统和安全。
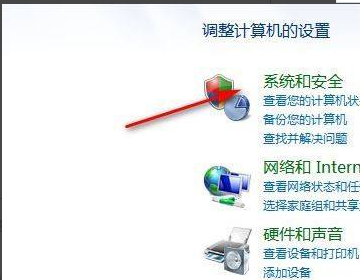
4、然后点击备份你的电脑。
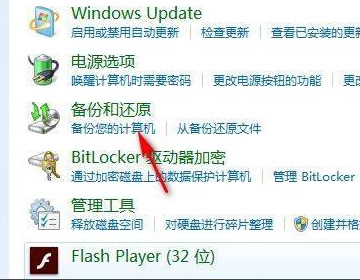
5、然后点击恢复系统设置或计算机。
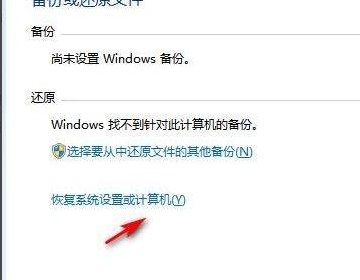
6、最后打开系统还原即可,如下图所示就完成了。
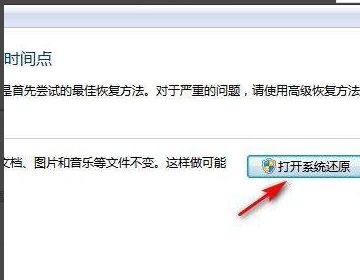
1.首先我们打开电脑找到“计算机”点击打开。
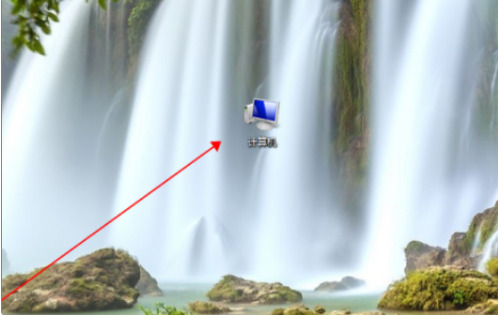
2.进入页面然后我们点击“Windows7(C:)”打开C盘。
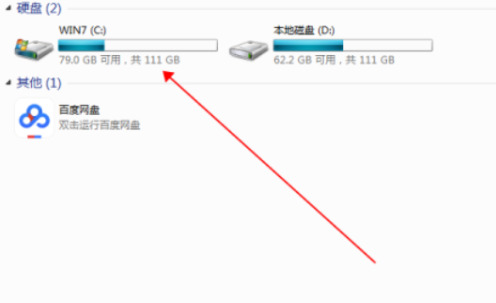
3.我们在C盘界面找到Windows7并点击打开。
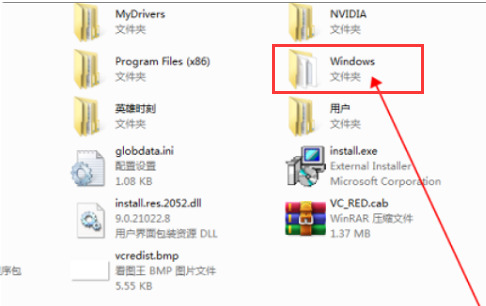
4.进入到Win7文件夹中找到并双击“System32”打开文件夹。
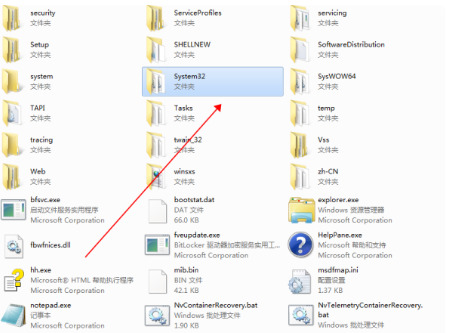
5.然后在“System32”文件夹里打开找到并双击“sysprep”。
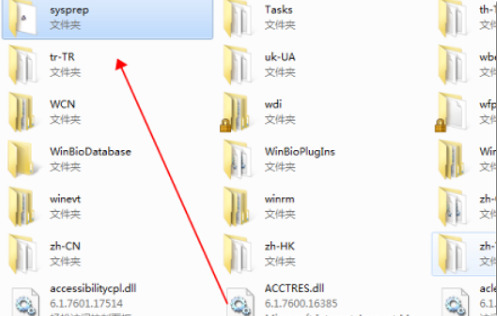
6.最后我们在“Sysprep”文件夹找到并双击“sysprep.exe”。
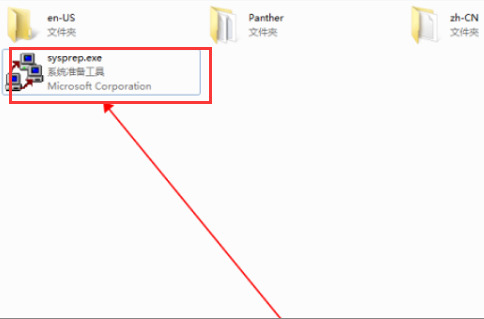
7.我们双击打开它,在弹出的窗口点击“确定”,这样Windows7恢复出厂设置的问题就解决了。

方法三、
1、首先打开电脑,右键单击计算机选择打开“管理”。
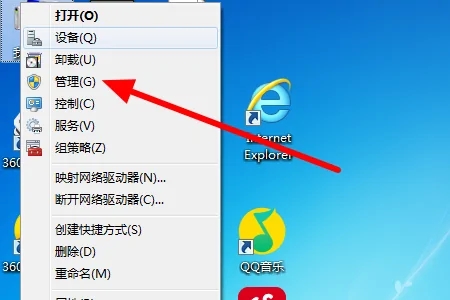
2、然后在弹出来的窗口中点击打开“磁盘管理”。
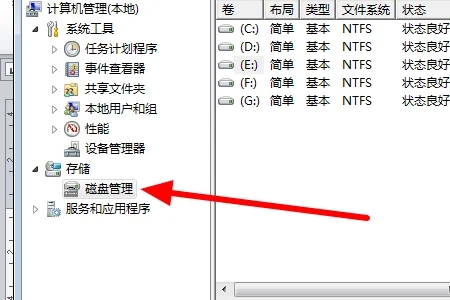
3、然后在弹出来的窗口中右键单击一个磁盘选择“格式化”。
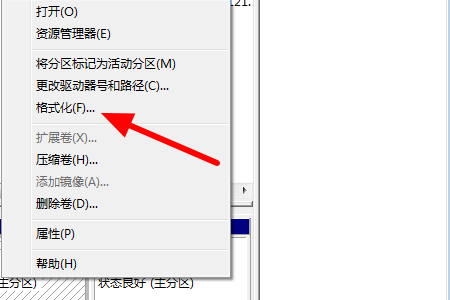
4、然后在弹出来的窗口中点击“确定”,其他磁盘重复第3和第4步骤即可。
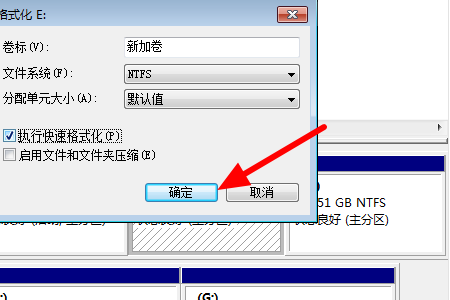
方法四、
如果之前没有创建锅还原点,那么无法直接使用该功能。只能通过重装系统,来恢复出厂设置。下载胖爪装机大师,之后按照攻略进行操作即可。具体步骤如下:最简单的win7电脑系统重装教程2023。
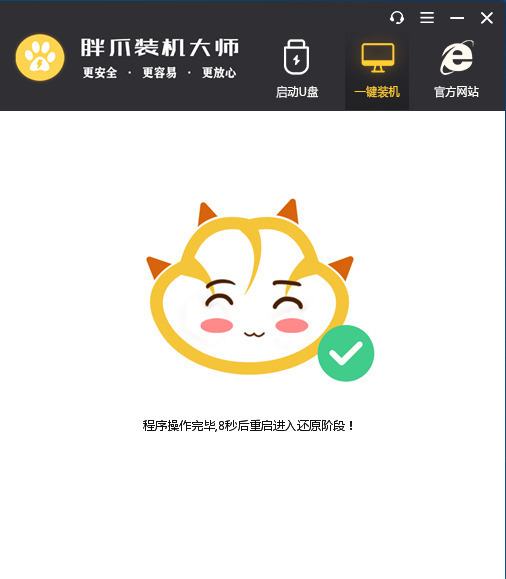
以上就是win7怎么格式化清空全电脑的方法介绍了,希望对各位用户们有所帮助。