小编在使用win7系统的时候,发现电脑右下角网络连接的图标突然出现了红叉。之后无论是连接宽带有线网络还是无线wifi,都无法成功,不能进行上网。那么win7网络红叉无法上网该怎么解决呢?今天小编就给大家带来了具体的解决步骤,有需要的用户们赶紧来看一下吧。

方法一、
1、首先右击左下角的网络选择“打开网络和共享中心”,并在里面点击“更改适配器”。
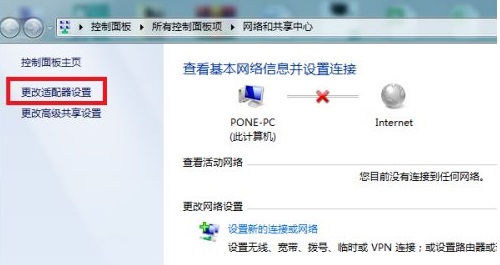
2、然后在里面找到属于自己的无线网络,此时应该是禁用状态。
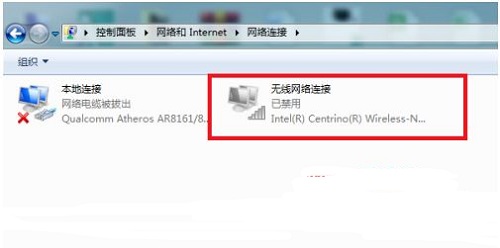
3、右击该无线网络,点击“启用”即可开启。

4、然后可以看到此时正在启用无线网络,成功后即可解决。
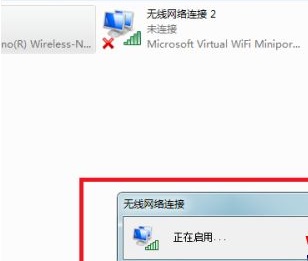
方法二、
1、首先打开“控制面板”。

2、在控制面板中将右上角的“查看方式”更改为“小图标”。

3、找到并打开“管理工具”。

4、在其中找到“服务”,双击打开。
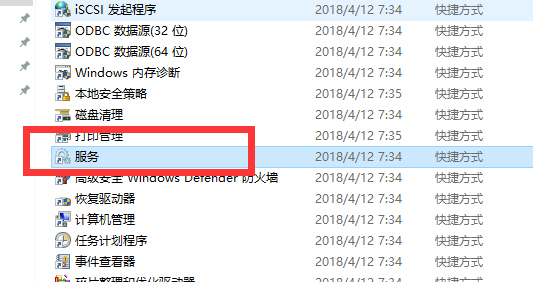
5、找到“BitLocker Drive Encryption Service”文件,右键点击,选择“启动”。
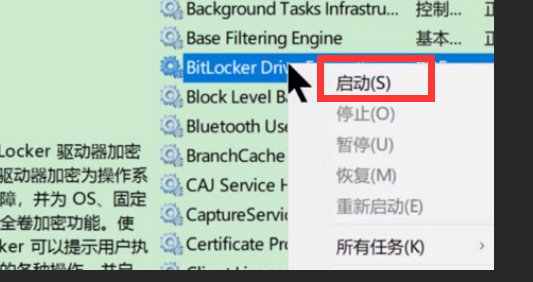
以上就是win7网络红叉无法上网的解决方法介绍了,希望对各位用户们有所帮助。