当我们确定自己电脑上有摄像头时,我们可以打开摄像头功能,和他人进行沟通聊天。但是有不少win7用户反应,电脑上明明有摄像头了,但是相关功能还是无法使用。那么win7系统如何调出摄像头呢?今天小编就来给大家说明一下win7电脑摄像头功能的打开方法,有需要的用户们赶紧来看一下吧。
方法一、
1. 右键点击【计算机】→【管理】。
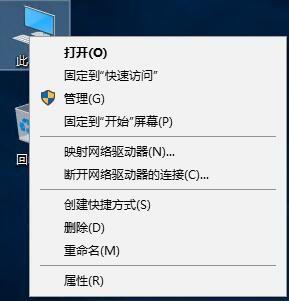
2. 点击【设备管理器】→【图像设备】。
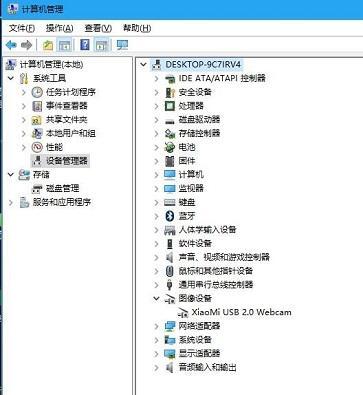
3. 选中右侧【图像设备】中的“设备”,点击上方的“启用”。
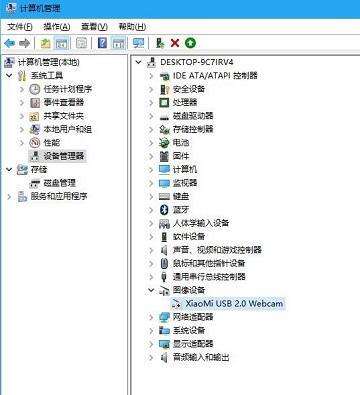
方法二、
1. 右键点击【计算机】→【管理】,点击【服务和应用程序】→【服务】。
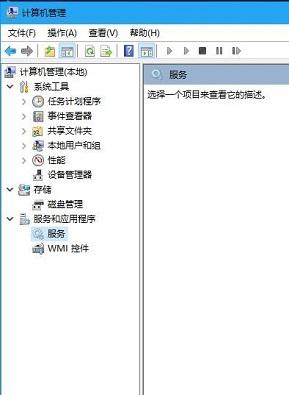
2. 选择Windows Image Acquisition服务,右键点击【属性】。
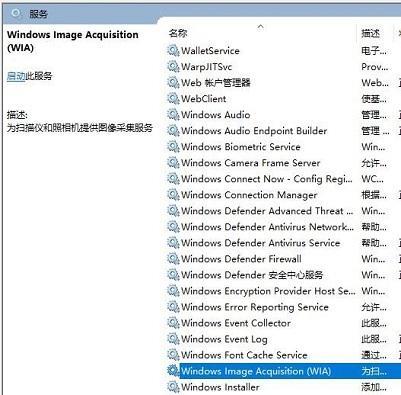
3. 在属性中,启动类型选择【自动】,并点击【启动】,【确定】。
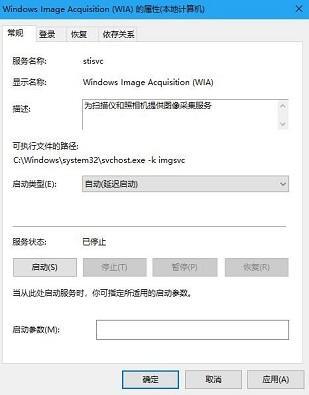
方法三、
1.还有可能是因为系统驱动没有更新。首先下载一个驱动软件。【360驱动大师下载】
2.使用这个软件,更新之后,就可以使用相关摄像头功能了。

方法四、
有些笔记本电脑可以通过物理开关来呼出摄像头,也可以通过快捷键来呼出摄像头。


以上就是win7系统如何调出摄像头的方法介绍了,希望对各位用户们有所帮助。