我们在日常工作使用电脑的时候,总是难免的会遇到一些错误的操作而导致系统出现一些问题,比如有时候安装程序或者驱动的时候就会导致数据不小心的丢失,这时候卸载和删除程序就没什么用了,所以我们就需要将系统还原到之前的状态,那么我们可以创建一个还原点,还原点表示计算机系统文件的存储状态,“系统还原”会按特定的时间间隔创建还原点,还会在检测到计算机开始变化时创建还原点,此外,支持在任何时候手动创建还原点,那么该如何创建呢?现在小编就为大家带来Win7中如何创建系统还原点吧。
1、首先右击桌面上的“计算机”图标,选择“属性”选项打开属性窗口;
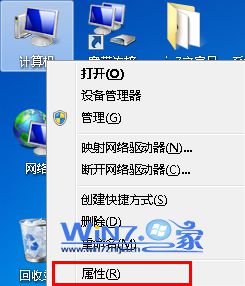
2、在弹出来的系统的窗口中的左侧,选择点击“系统保护”项;
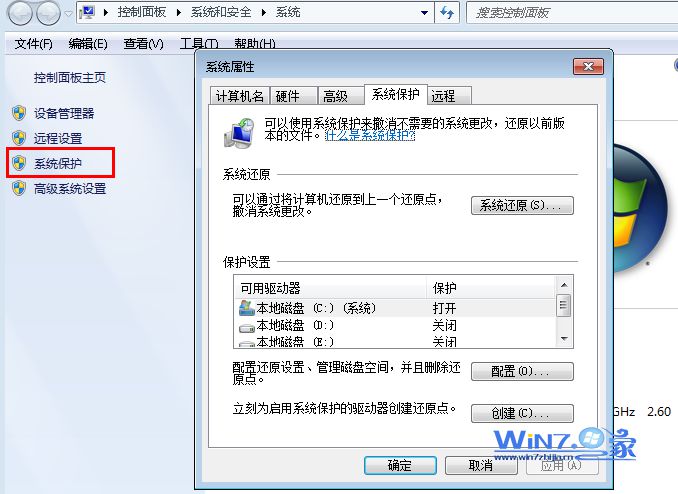
3、在弹出的“系统属性”窗口中切换到“系统保护”选项卡,点击立刻为启动系统保护的驱动器创建还原点下面的“创建”按钮;
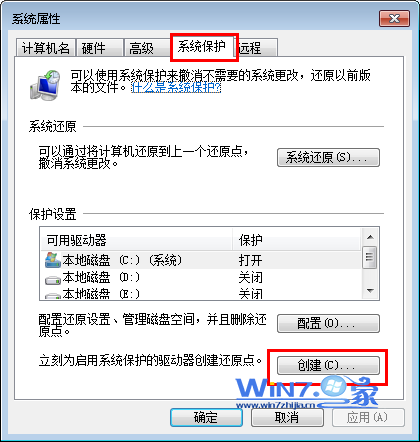
4、然后在弹出来的系统保护窗口中输入要设定的还原点日期,输入之后单击“创建”按钮,系统便会开始自动创建还原点了。
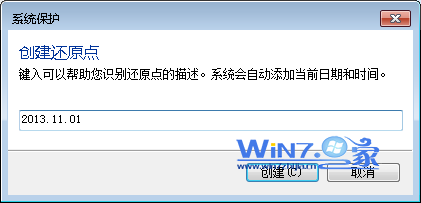
5、然后这样就可以成功创建还原点了。
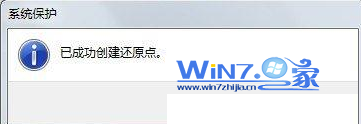
6、以后要是遇到系统故障还是操作失误都可以还原到已经创建好的还原点,这样就可以不用再担心数据丢失了,那么要如何快速进入还原点呢,首先打开计算机,依次进入C:Windowssystem32目录,找到名为“rstrui”的文件,这是系统还原的后台程序,然后右击选择“发送到”—“桌面快捷方式”,以后当你想要进行系统还原的时候,只需要在桌面上找到此程序,双击启动即可。
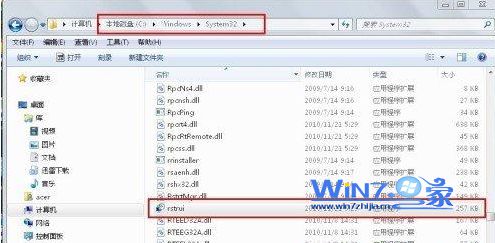
关于Win7中如何创建系统还原点小编就为大家介绍到这里了,如果你也担心自己的失误操作或者故障会给自己带来丢失数据的危险的话,赶紧按照上面的方法也去创建一个还原点吧,这样就不会担心数据丢失了哦。