很多人习惯从usb内存存储卡中的复制文件之后就习惯直接拔掉USB内存,但是这样做的话很有可能会损坏内存,从而导致文件丢失,不过比较安全的方法是右击桌面任务栏右下角的USB图标然后将其卸载再拔出USB闪存卡,不过除了这个方法还有更加简便的方法,那就是将卸载USB内存卡的选项添加到桌面的右键弹出菜单中,这样就可以直接打开USB设备窗口更加简便的操作了,现在小编就跟大家分享一下如何在Win7右键菜单上添加直接卸载USB设备的快捷菜单吧。
1、首先在运行对话框中输入regedit,回车,进入注册表编辑器;
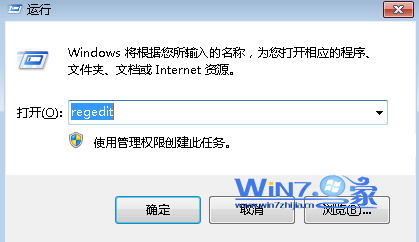
2、然后在注册表的左侧依次定位到“HKEY_CLASSES_ROOTDesktopBackgroundShell,然后在左侧的shell上右击选择新建项,并命名为“Remove USB”;
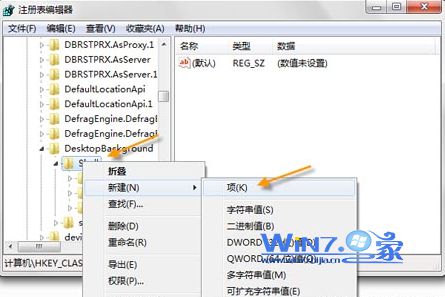
3、接着在窗口右侧鼠标右击Remove USB,选择“新建--字符串值”,将其命名为Icon;
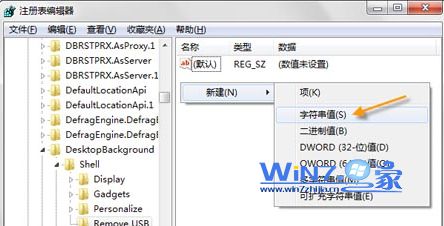
4、双击Icon项,在数值数据中输入“hotplug.dll,-100”字段;
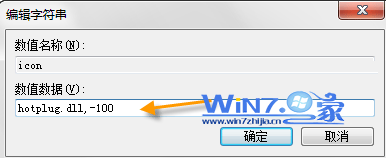
5、接着继续在左侧Remove USB键上再点右键,选择“新建 > 项”再创建一个子键,将其命令为command,双击command子键右侧窗口中的键值,在输入框中输入“C:\Windows\System32\control.exe hotplug.dll”;

6、设置完成后点击确定按钮保存退出注册表编辑器即可,然后试着在桌面上空白处右击看看,就可以看到刚刚窗机的那个Remove USB用于卸载USB设备的选项了。
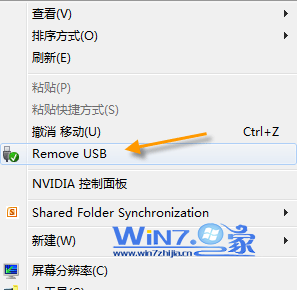
关于如何在Win7右键菜单上添加直接卸载USB设备的快捷菜单小编就为大家介绍到这里了,感兴趣的朋友们不妨可以尝试一下上面的方法哦,直接拔插USB闪存卡会容易破坏内存,赶紧学一下上面的方法更快的卸载USB设备才能更好的保护数据的安全哦。