最近有不少windows7用户发现自己桌面的文件和软件字体突然出现了各类乱码,导致系统无法正常使用。这可能是系统语言设置或默认字体出错,我们可以分别进行设置修复。今天小编就使用详细的图文教程,来给大家说明一下win7窗口出现文字乱码的解决方法。

方法一、
1、打开“控制面板”。

2、选择“区域和语言”。
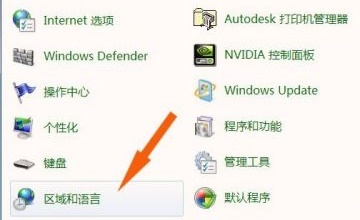
3、点击“管理”选项卡。
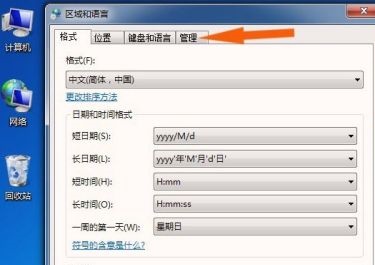
4、选择“更改系统区域设置”。
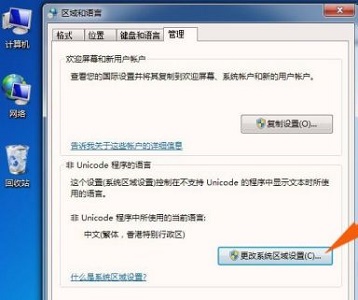
5、点击当前系统区域设置。
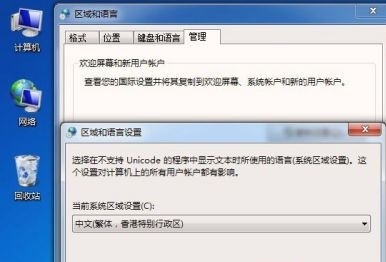
6、更改为简体中文即可。
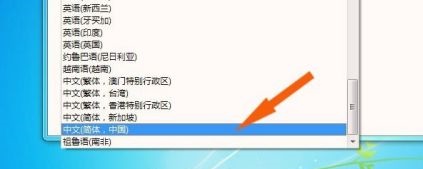
方法二、
1、同样是在控制面板中,选择“字体”。
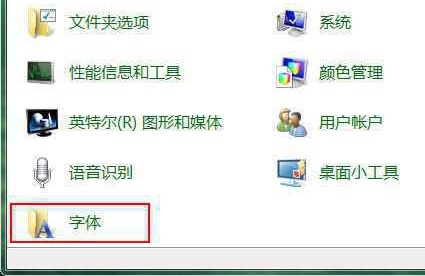
2、点击左上方的“字体设置”。
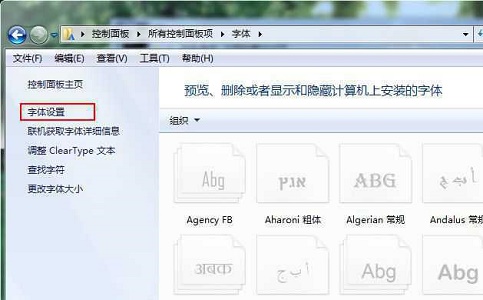
3、选择“还原默认字体设置”,再点击“确定”即可。

以上就是win7窗口出现文字乱码的解决教程介绍了,希望对各位用户们有所帮助。