最近有用户在使用windows7电脑系统时,想要连接手机热点,但是碰到了各种问题。比如:win7电脑搜不到手机热点,win连接不上手机热点等等。今天小编就来给大家详细说明一下win7系统中关于手机热点的各类问题,有需要的用户们赶紧来看一下吧。

1、打开win7系统的电脑,进入【控制面板】;
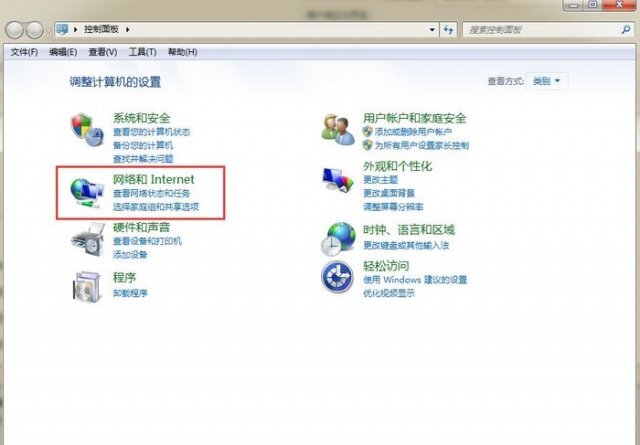
2、点击【网络和Internet】,再点击【网络和共享中心】;
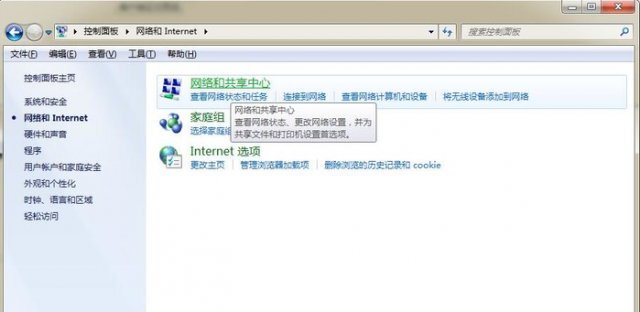
3、点击【更改适配器设置】;然后再右键【本地连接】,在弹出的菜单中选择属性;
4、双击Intelnet协议版本4(TCP/IPv4);
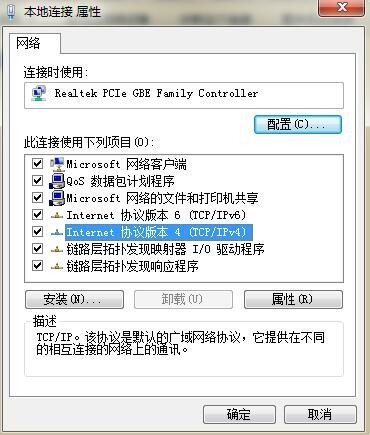
5、设置首选DNS服务器为114.114.114.144即可。
方法一、
1、首先点击电脑左侧的【开始图标】,然后在弹出的上拉菜单中,点击【控制面板】。
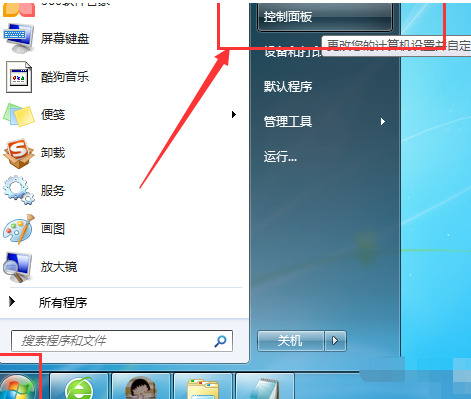
2、然后在电脑桌面上会弹出一个【控制面板】窗口,点击【网络和Internet】。

3、接下来点击右侧的【网络和共享中心】。

4、然后再点击左侧的【更改适配器】设置。
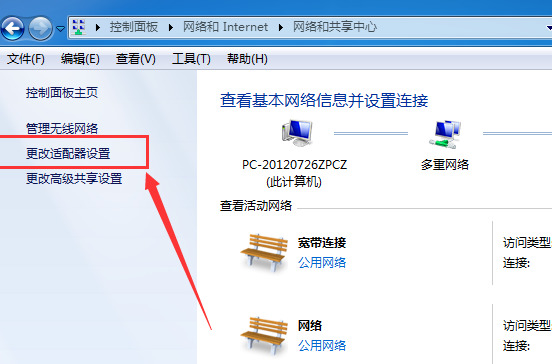
5、最后再看一下【无线网络连接】是否被禁用,如果“无线网络连接”的图标是彩色的就说明是启用的,或者右击【无线网络连接】即可查看是否启动,如下图所示;就代表启动了。

方法二、
1.点击开始—搜索 “服务”。
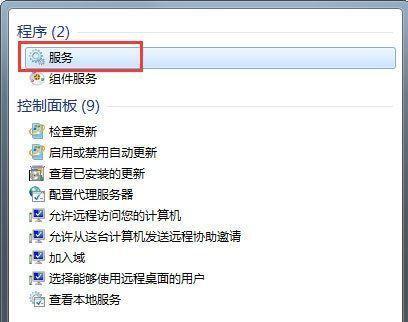
2.在服务中找到“wlan autoconfig”功能,并点击。
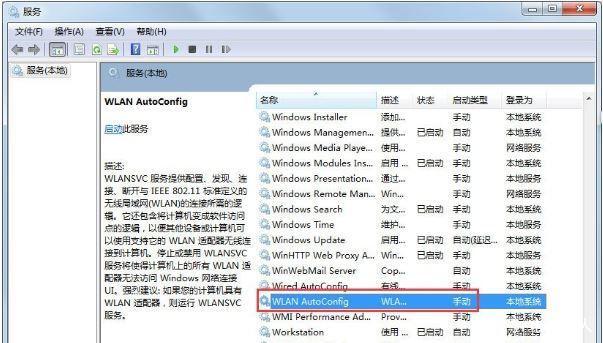
3.将启动类型设置为 “自动” 即可。
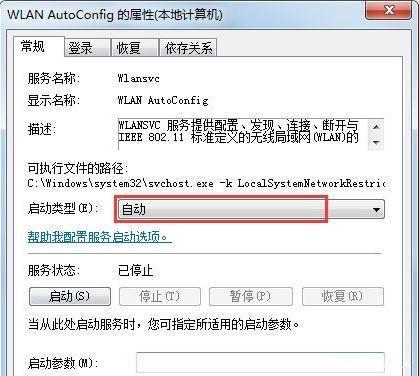
方法三、
1.依次打开控制面板—硬件和声音— 设备管理器—网络适配器—找到你电脑的无线网卡;
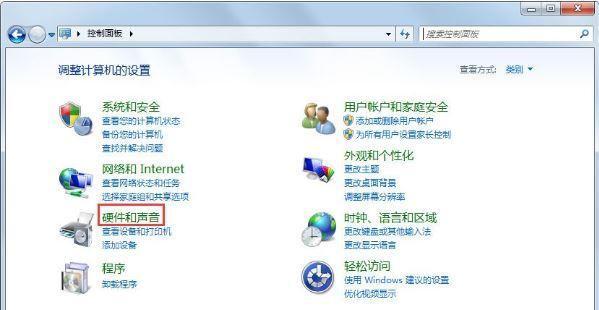
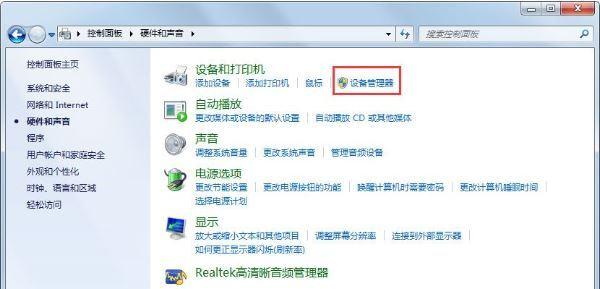
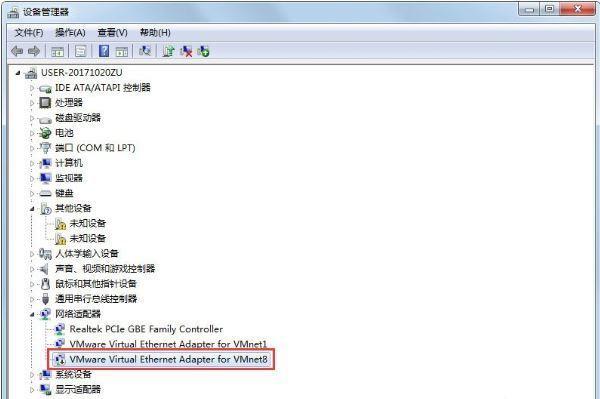
2、点击 “启用设备”—确定即可;
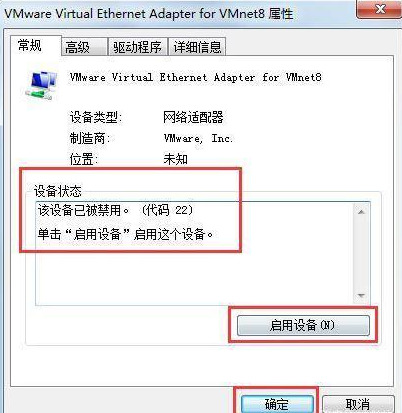
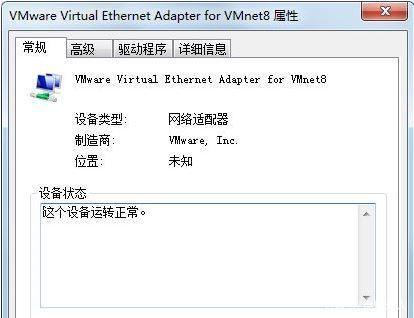
以上就是win7电脑搜不到手机热点的解决方法介绍了,希望对各位用户们有所帮助。