推荐:联想笔记本ghost win7系统下载
注意事项:
1、由于笔记本预装的Windows 8系统需要使用BIOS中的UEFI功能及GPT分区表,所以在将系统改装为Win7系统的时候,需要将随机Windows 8系统的所有分区全部删除(包括Windows 8引导分区、Windows 8系统修复分区、GPT分区表的保留分区、一键恢复的功能分区、Windows 8系统系统分区、用户数据分区及一键恢复的数据分区),因为这些分区都是在GPT分区表下建立的,而Windows 7使用的是MBR分区表,两者互不兼容。
2、要将笔记本预装的Win8系统改装为Win7系统的操作前将你笔记本硬盘中所有的重要数据备份到移动存储介质中(如:U盘、移动硬盘等);
操作方法:
一、下面为联想Y400、G480具体更换操作步骤
1、消费YZGN机型预装的Win8改为Win7具体步骤(Y400、G480等)
1)首先重新启动计算机,并在笔记本键盘上按下“F2”键或“Fn键+”F2“键进入笔记本的BIOS设置界面(如果你的笔记本为Y400、Y500,那么请先关闭计算机,按下“一键恢复按钮”开机,然后通过选择启动菜单中的”BIOS Setup“项目进入BIOS设置界面);
2)进入BIOS设置界面后,按下键盘上“→”键将菜单移动至“EXIT”项目,按下键盘上“↓”按键选择到“OS Optimized Defaults”选项,然后”回车“打开该选项的设置菜单,接着按下键盘上“↓”按键,将该选项默认的“Win8 64bit”修改为“Others”之后,按下“回车”键确认,之后按下键盘上”↑“按键选择到”Load Default Setting“选项,按下回车键启动恢复BIOS默认功能窗口,在该窗口中直接按下笔记本键盘上的”回车“启动BIOS恢复默认功能;
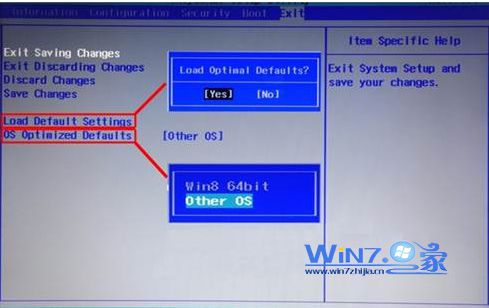
3)之后再按下笔记本键盘上“F10”键或“Fn键+“F10”键启动BIOS保存设置窗口,在该窗口中直接按下笔记本键盘上的“回车”键启动BIOS保存设置并重启计算机。
4)将计算机启动至“Lenovo”LOGO画面时,在键盘上按“F2”键或“Fn键+”F2“键进入笔记本的BIOS设置界面(如果你的笔记本是Y400、Y500,那么在计算机重新启动至“Lenovo”LOGO画面时按下笔记本的电源开关关闭计算机之后,按下“一键恢复按”钮开机,通过选择启动菜单中的”BIOS Setup“项目再次进入BIOS设置界面)
5)将按下键盘上“→”键菜单移动至“Boot”项目,找到该项目下的“Boot Mode”选项,按下“回车”键打开该选项的设置菜单,按下键盘上“↓”按键,将该选项默认的“UEFI”修改为“Legacy Support”之后按下“回车”键确认;
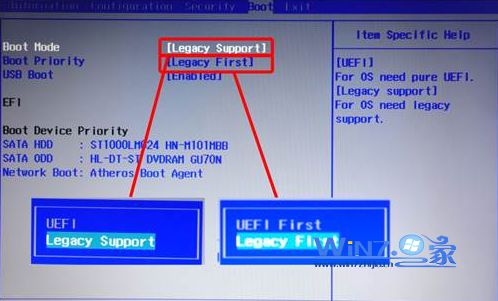
6)再按下键盘上↓按键选择”Boot Priority“选项,按下键盘上”↓“按键将该选项默认的”UEFI First“修改为”Legacy First“之后按下“回车”键确认。之后再按下“F10”键或“Fn键+”F10”键启动BIOS保存设置窗口,在该窗口中直接按下笔记本键盘上的“回车”键启动BIOS保存设置并重新启动计算机功能即可。
7)在计算机重新启动至“Lenovo”LOGO画面时,并按下笔记本键盘上“F12”键或“Fn键+“F12”键进入笔记本的引导设置界面(若您的笔记本为Y400、Y500请您在计算机重新启动至“Lenovo”LOGO画面时按下笔记本的电源开关关闭计算机之后,按下“一键恢复按钮”开机,按下键盘上“↓”按键选择启动菜单中的“Boot Menu”项目之后按下“回车”键进入引导设置界面)。
8)在此时将笔记本的光驱托盘弹出,放入Windows7操作系统光盘之后将光驱托盘推回,同时选择该界面中的“SATA ODD”或“USB ODD”项目,项目并按下“回车”键,以实现光驱启动。

二、上面是bios调整方法,下面是系统安装方法。
1、在进入windows7系统安装界面后,安装下面步骤进入到win7系统分区画面;

2、进入到win7系统分区画面后,将其中的全部分区都删除;
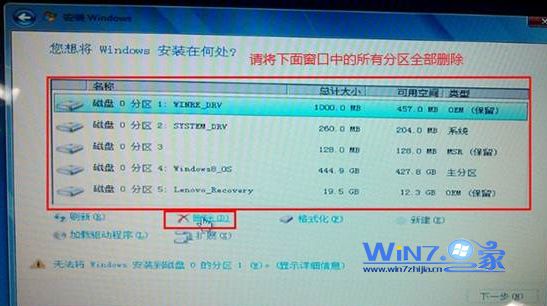
3、将全部分区删除后,点击“新建”按钮,再重新创建新的分区,(受MBR硬盘的限制,所以在系统安装界面对多只能分出4个主分区,如果需要更多的分区,请系统安装完成后在系统中划分分区即可,详见方法可参阅:给win7硬盘分区的方法)
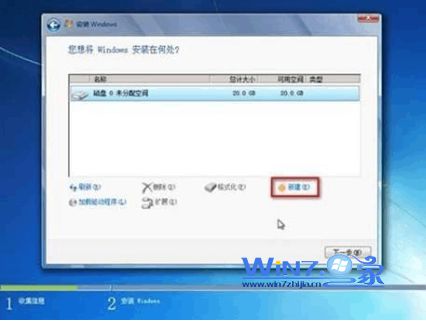
4、分区创建完成之后,先将分区全部格式化,格式化完成后,选择好你要安装系统的分区,然后点击“下一步”按钮进行系统安装即可。
以上就是关于教你如何将联想笔记本win8改成win7教程,感兴趣的朋友们赶紧自己动手试试吧,希望可以帮助到你们哦,更多精彩内容欢迎访问最新ghost win7系统下载站。