Win7系统拥有屏幕休眠功能,用户可以根据自己的需求,调节win7屏幕休眠时间,但是,有很多的用户,不知道win7屏幕休眠时间怎么调?win7屏幕休眠时间设定方法其实非常的简单,操作简单易上手。不清楚的小伙伴,不妨来看看下面这篇文章吧。并且,小编还为大家分享win7怎么设置屏幕不休眠的方式哦。一起来看看吧。

1、在电脑桌面上右键单击,选择“个性化”;
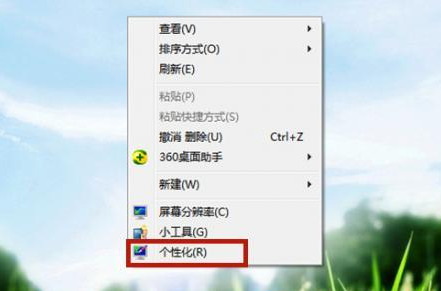
2、进入个性化页面后,点击“屏幕保护程序”;
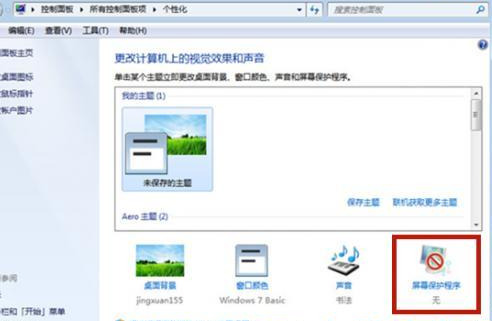
3、在保护程序页面中,点击“更改电源设置”;
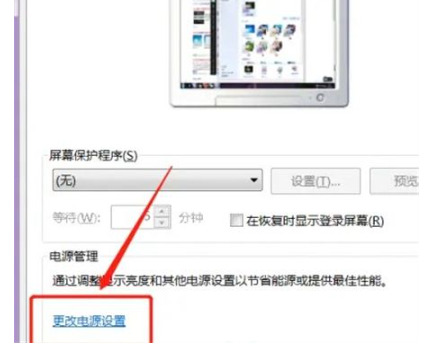
4、在列表中左侧选择“更改计算机睡眠时间”;
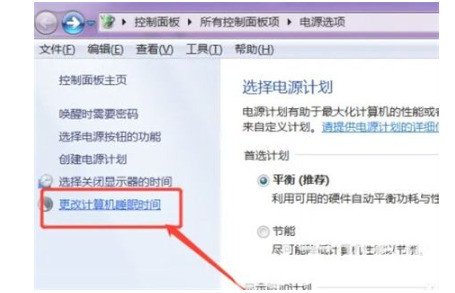
5、在页面中设置计算机进入睡眠状态的时间即可。

1、点击开始菜单,找到并点击控制面板;

2、在打开的控制面板中,选择“系统和安全”并点击打开;
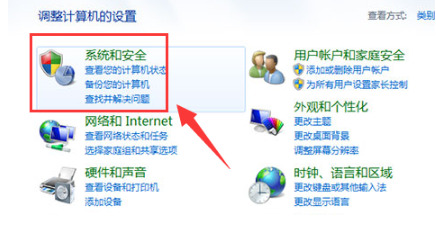
3、继续在“电源选项”中点击打开;
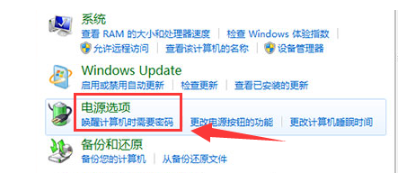
4、打开电源选项后,在界面左侧找到并点击打开“更改计算机睡眠时间”;
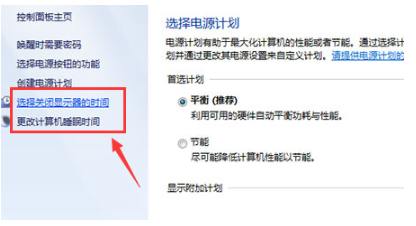
5、在打开的界面中,找到“关闭显示器”设置选项,并将其更改为“从不”,这是最下面的选项;
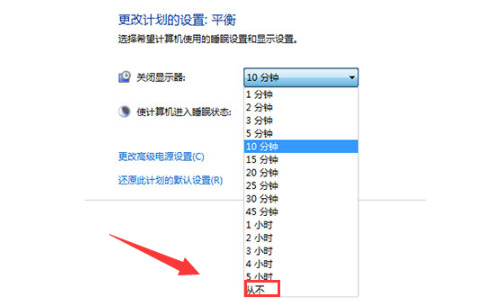
6、完成更改“关闭显示器”设置后,还需要更改“使计算机进入睡眠状态”的选项,同样将其更改为“从不”。
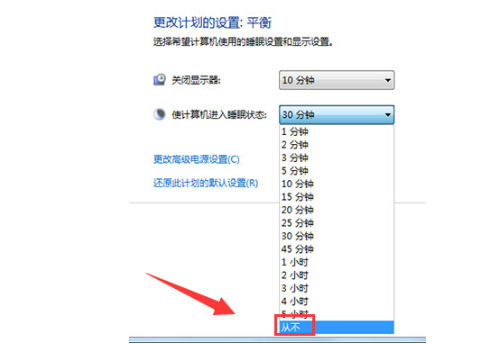
以上就是小编为大家整理的有关于win7屏幕休眠设置的相关资讯,希望可以帮的上大家哦。