在电脑使用过程中,有时我们会遇到文件找不到的问题,或者明明某个文件在某个路径下但我们却找不到它。实际上,这通常是因为文件被设置了隐藏属性,一些重要的系统文件默认情况下处于隐藏状态,不容易被发现。那么,win7隐藏文件夹怎么显示?今天,小编在这为大家分享了win7打开隐藏文件夹方法,不知道的小伙伴一起来看看吧。

1.打开我们隐藏文件的分区,双击进入并打开“文件夹选项”;
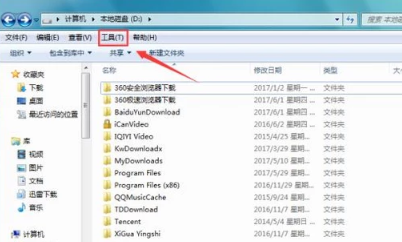
2.在“文件夹选项”下拉列表中找到“查看”选项;
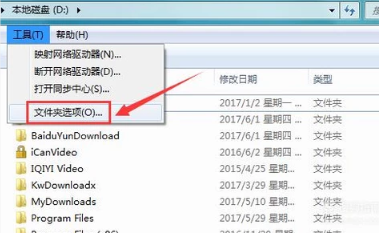
3.在弹出的“文件夹”对话框中,找到“高级设置”选项;
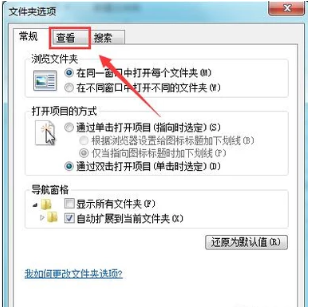
4.点击“高级设置”,在其中找到“显示隐藏的文件、文件夹和驱动器”选项;
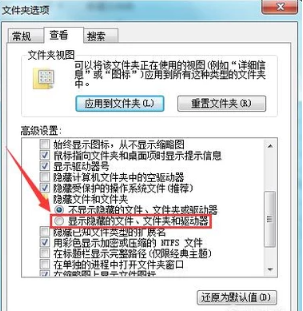
5.勾选“显示隐藏的文件、文件夹和驱动器”选项后,点击确定即可查看到之前隐藏的文件夹。
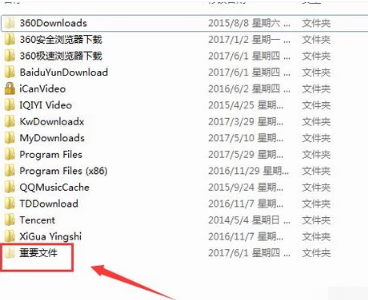
6.此时的文件夹与其他文件夹看起来有不同的颜色,接下来我们来看如何还原该文件夹。右键单击该文件夹,在弹出的右键菜单中选择“属性”选项;
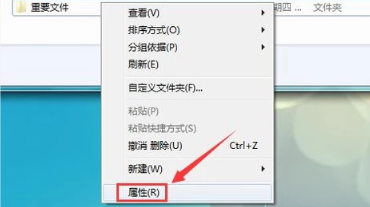
7.点击“属性”,弹出“文件夹属性”对话框,在里面找到“隐藏”选项;

8.取消“隐藏”选项前的勾选,然后点击“确定”,我们的隐藏文件就恢复了出来。
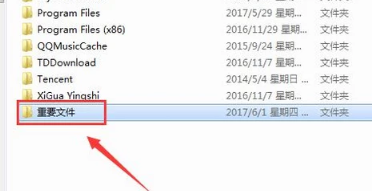
以上就是小编为大家整理有关于win7打开隐藏文件夹方法分享,希望对大家有所帮助。