最近有不少win7用户在使用网络连接功能的时候,遇到系统提示;连接错误651,无法连接。出现这个现象,可能是部分系统设置有问题。今天小编就来给大家详细说明一下电脑连接网络显示失败651的两种不同修复方法,有需要的用户们赶紧来看一下吧。
方法一、
1、首先考虑网卡驱动问题,这个问题比较常见,右键点击桌面计算机--属性。
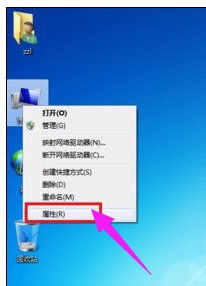
2、在计算机属性页面选择“设备管理器”进入。
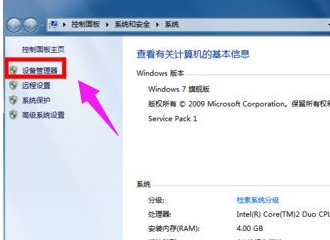
3、在设备管理器页面找到“网络适配器”下面一般有两个网卡,一个有线一个无线网卡!点击有线网卡右键--禁用。

4、出现提示框点击:是。
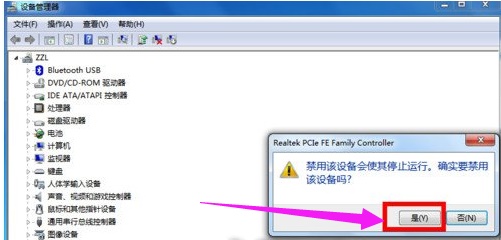
5、然后再右键启动,看看重新拨号是否正常。
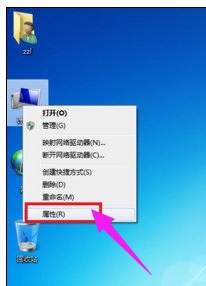
6、右键有线网卡,选择“卸载”,将网卡驱动卸载掉。

7、点击设备管理器菜单的操作--扫描硬件改动,系统一般会用通用驱动重新驱动网卡,安装完成后,重新启动计算机!应该可以了!
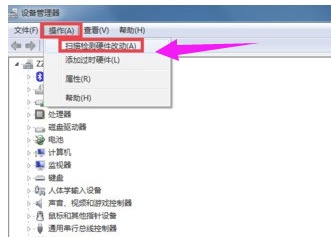
方法二、
1、日志文件的路径C:WindowsSystem32LogFilesWMI,这个文件夹如果没有管理员权限,宽带连接也会有问题,出现651或711等错误提示的!首先双击计算机,进入计算机文件夹,在地址栏输入C:WindowsSystem32LogFiles后,按下回车。
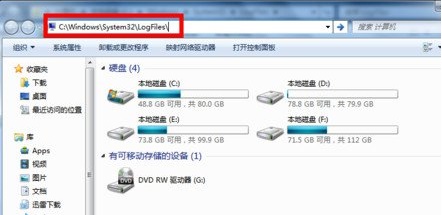
2、在LOgFiles文件夹下找到WMI文件夹,然后选中点击右键--属性,如下图所示!其实就是让它获得永久管理员权限!我的方法可以不用每次重启电脑后都要修改一次权限。

3、在WMI文件夹属性页面,选择安全选项卡--点击高级设置。
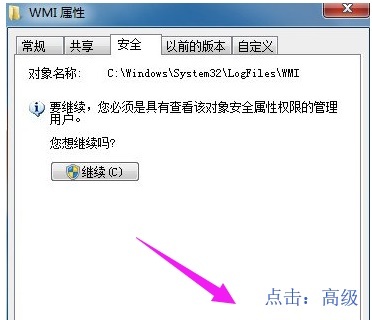
4、在WMI文件夹高级属性页面,选择权限--继续。
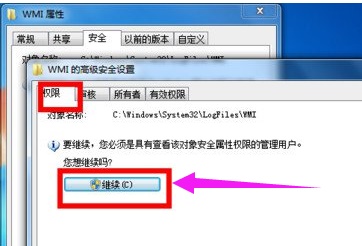
5、在 WMI文件夹高级页面,选中你目前使用的账户,然后点击“编辑”按钮。
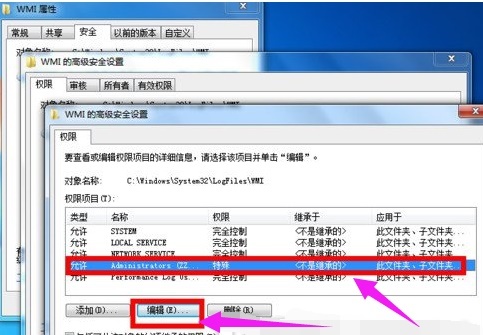
6、在进入你的账号对WMI文件夹控制选项中,将完全控制下方的所有选项全部勾选,然后点击确定按钮。
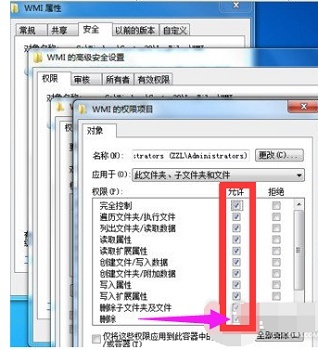
7、修改完成后,点击应用按钮,后面的修改提示选择确定即可,完成修改后重新启动电脑。
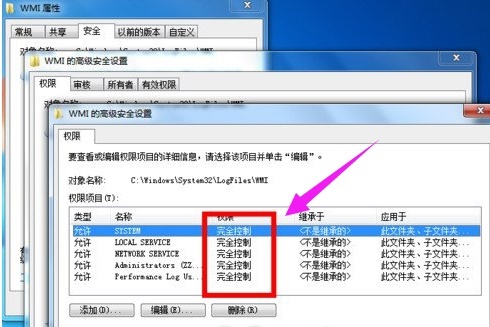
以上就是win7宽带连接错误651的解决方法介绍了,希望对各位用户们有所帮助。