许多使用win7的用户在查看图片时,会受到windows照片查看器的提示:由于计算机内存空间不足,照片查看器无法显示该图片。然而,这个错误提示并不是由于电脑空间不足引起的,想要解决win7自带图片查看器不能打开图片的用户们赶紧来查看本文吧。
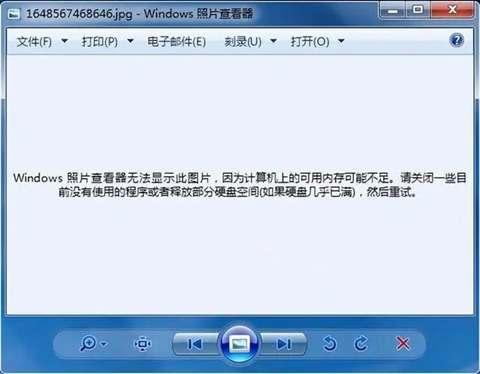
1、点击电脑左下角的开始菜单,并打开控制面板。

2、将左上角的查看方式类别改为大图标。
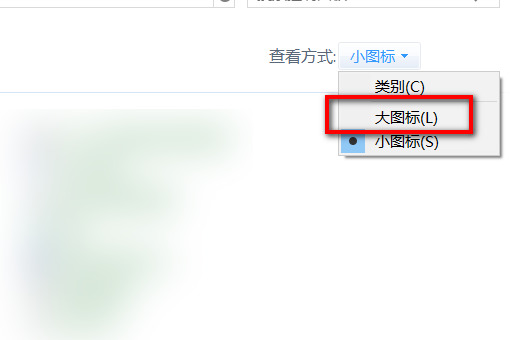
3、在新菜单中点击颜色管理。
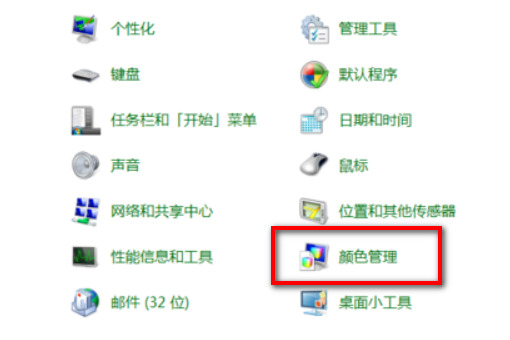
4、在颜色管理页面,找到上面的高级选项,并点击。
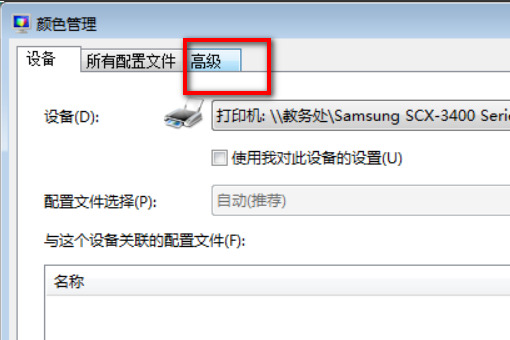
5、在高级选项中,点击校准显示器。
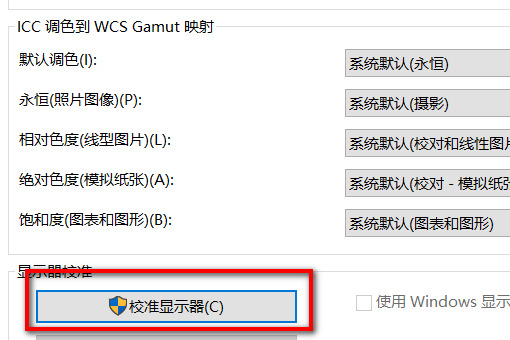
6、根据提示,一直点击下一步。
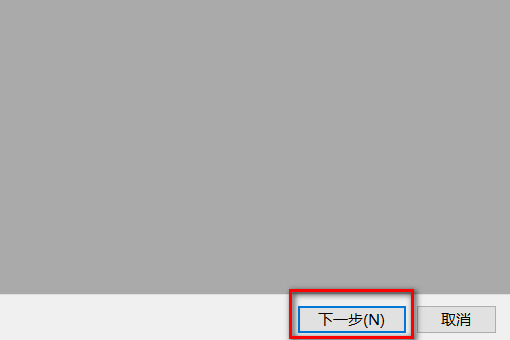
7、最后点击完成。
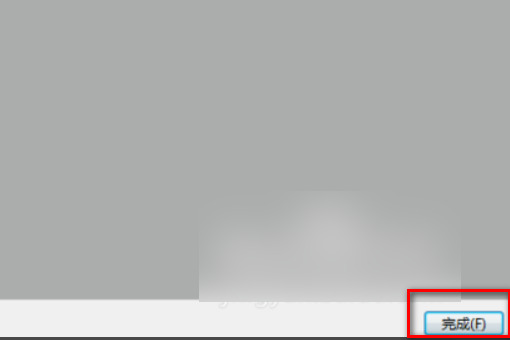
8、页面会弹出cleartype文本调谐器,勾选启用cleartype。
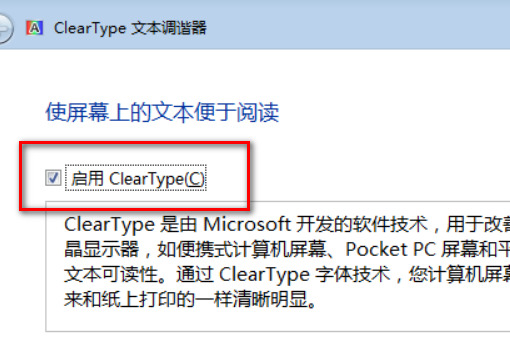
9、还是继续点击下一步。
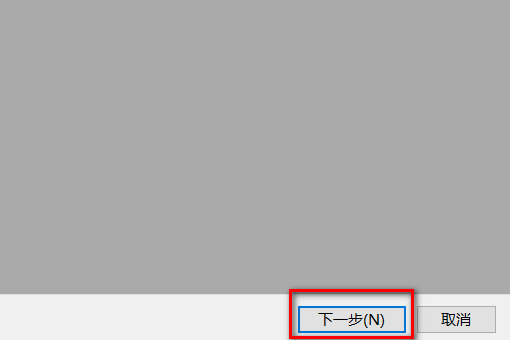
10、最后页面会弹出您已完成对监视器中文本的调谐。

11、这时再使用照片查看器打开图片,就不会跳出内存不足的错误提示了。
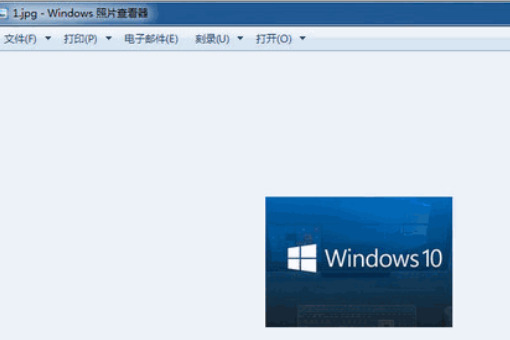
1.点击左下角的开始菜单,之后选择控制面板;

2.在控制面板右上角的选线中中选择"类别",之后选择"大图标";
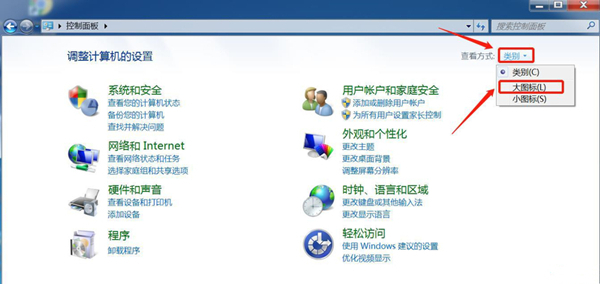
3.调整为大图标以后,在控制面板中点击"颜色管理";

4.在弹出的"颜色管理"窗口中点击"高级",在设备配置文件下拉菜单中选择"Agfa Swop Standard",然后点击关闭即可。
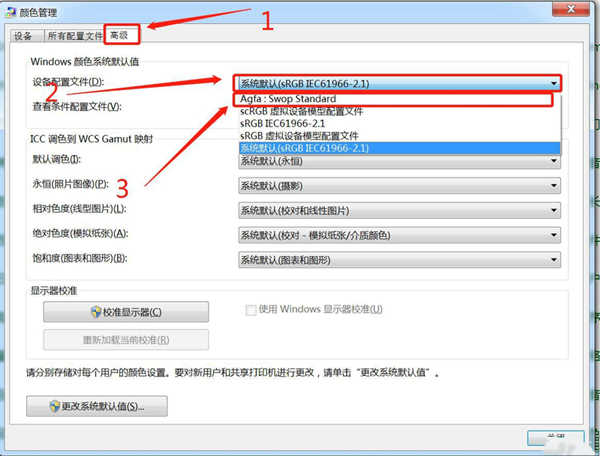
以上照片查看器无法显示内存不足的解决方法介绍了,希望对各位用户们有所帮助。