最近有win7用户一打开软件或者是使用打印机,资源管理器就会频繁停止工作,导致当前的任务无法进行。甚至有严重的情况,会导致电脑黑屏。今天小编就针对win7一直提示资源管理器停止工作这个问题,给大家带来了相应的解决方法,有需要的用户们赶紧来看一下吧。

1.首先,我们右键单击桌面下方的任务栏空白区域,在弹出的菜单栏中选择任务管理器选项;
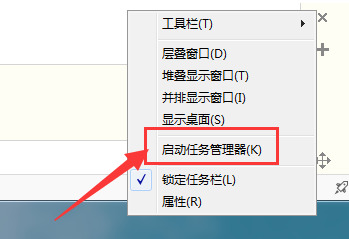
2.进入任务管理器后,点击上面的文件选择新任务;
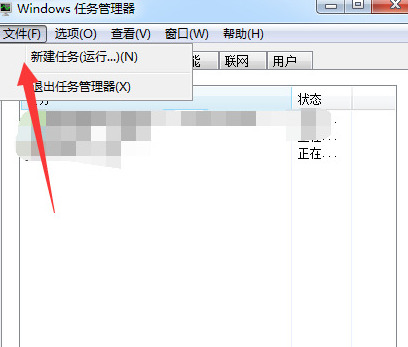
3.然后在弹出的任务对话框中输入命令explorer.exe点击确定,重启资源管理器操作;
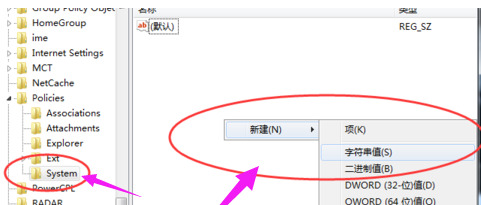
4.我们回到桌面,打开电脑左下角的菜单,找到操作功能,点击打开;
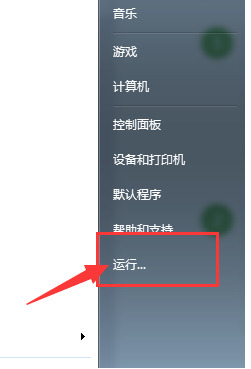
5.在弹出的运行窗口中输入命令regedit,然后单击确定进入注册表界面;

6.我们进入注册表界面,依次展开到HKEY_CURENT_USER\Software\Microsoft\Windows\CurrentVersion\Policies项下;
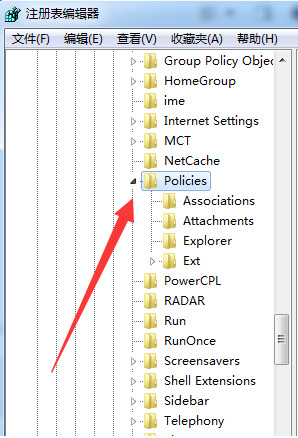
7.然后右键单击Policies项目,选择新项目,创建新项目,并将其命名为System;
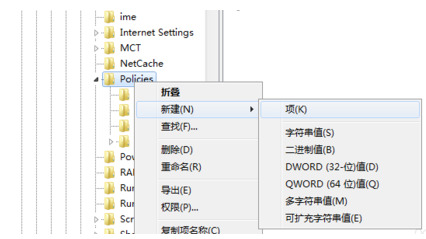
8.选择System项右侧的空白区域新建,新建一个字符串值,并将其命名为DisableTaskMgr;
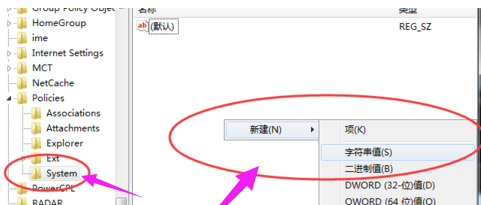
9.最后双击打开新建的DisableTaskMgr值,将其数据设置修改为0点击确定即可。
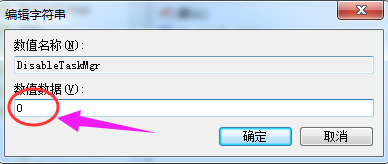
1.同时按住 ctrl + shift + Esc 来启动任务管理器,
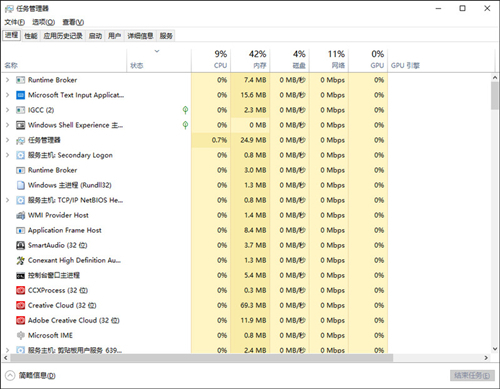
2.点击任务管理器窗口的左上角的文件如下图
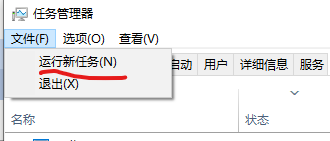
3.点击运行新任务之后,会弹出一个如下对话框,在对话框里面输入explorer,确定即可,就恢复平时我们看到界面。

以上就是win7一直提示资源管理器停止工作的方法介绍了,希望对各位用户们有所帮助。