通常情况下,在win7系统中,我们的电脑桌面文件会存储在系统盘中,如果在桌面上保存过多文件,就会占用系统盘内存,影响系统的运行速度。那么win7电脑桌面文件怎么更改储存路径呢?下面就让我们一起来看看具体的操作步骤,有需要的用户们赶紧来看一下吧。

具体步骤如下:
1、一般我们在如下路径“C:\Users\lenovo\Desktop”就可以找到桌面文件夹,如图所示。

2、右键选中点击“属性”,选择上方的“位置”选项卡。

3、在图示位置输入需要转移到的路径。
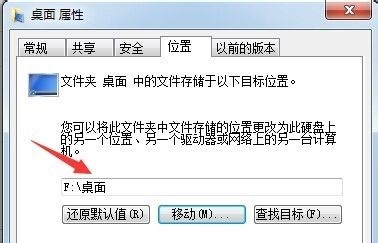
4、输入完成后点击下方的“确定”。
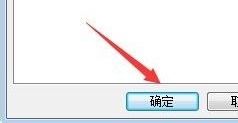
5、在弹出提示中点击“是”。
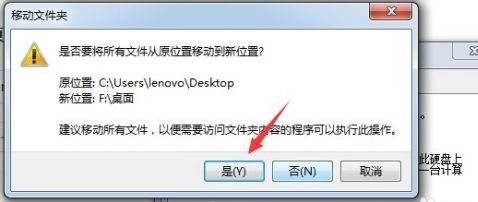
6、等待完成之后就会看到我们的桌面文件夹已经转移成功了。
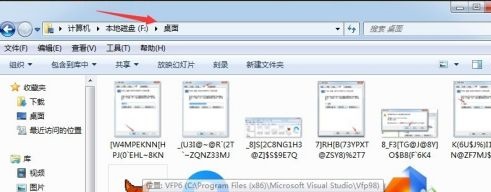
以上就是win7系统桌面文件怎么移出c盘的方法介绍了,希望对各位用户们有所帮助。